Link Excel Sheets Effortlessly: A Quick Guide

Have you ever found yourself needing to link data across multiple Excel sheets to streamline your workflow? Whether you're managing a large project, organizing a complex database, or simply trying to keep your personal finances in order, linking Excel sheets can significantly enhance productivity. This guide will show you how to seamlessly connect your data, ensuring accuracy and efficiency in your work.
Understanding Excel Linking Basics

Before diving into the steps, it’s crucial to understand what linking in Excel means. Linking allows you to reference and pull data from one worksheet into another within the same workbook or across different workbooks. Here’s how it benefits users:
- Reduces Data Redundancy: By linking, you keep a single source of truth for your data.
- Ensures Consistency: Any updates in the source sheet are automatically reflected in the linked sheets.
- Facilitates Collaboration: Multiple people can work on different parts of the same dataset.
- Saves Time: It cuts down the time spent on manual updates.
How to Link Excel Sheets

Here are the steps to link cells from one sheet to another:
Within the Same Workbook

- Open Your Workbook: Start with the workbook containing the sheets you want to link.
- Select the Destination Cell: Click on the cell where you want the linked data to appear.
- Type the Equal Sign: Start by typing an equals sign (=) in the formula bar or directly in the cell.
- Switch to Source Sheet: While the formula bar is active, click on the source sheet from the sheet tabs.
- Select the Source Cell: Choose the cell in the source sheet whose value you want to link.
- Confirm the Formula: Press Enter to apply the formula. Your destination cell will now display the linked data.
Across Different Workbooks

Linking data across different workbooks follows similar steps with a few adjustments:
- Open Both Workbooks: Ensure both the workbook with the source data and the one where you want to link are open.
- Select the Destination Cell: Click on the cell in your destination workbook.
- Type the Equal Sign and Brackets: Start the formula with an equals sign followed by an opening square bracket [.
- Switch to Source Workbook: Click on the workbook icon in the formula bar, select the source workbook, then the sheet, and finally, the cell.
- Finish the Formula: Close the square bracket and press Enter. The linked data will appear.
💡 Note: Remember to save both workbooks after linking, as Excel needs to reference these files for updates.
Using External References (Cell References from Closed Workbooks)
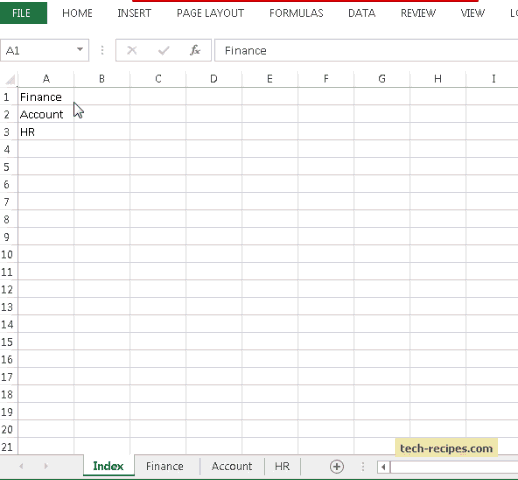
If you’re working with data from workbooks that might not always be open, you can create a dynamic link using Excel’s built-in functions:
- Use the INDIRECT Function: With INDIRECT, you can create a formula that pulls data from a file path even when the workbook is closed. The syntax looks like this:
=INDIRECT(“‘[Book1.xlsx]Sheet1’!A1”)
Advanced Linking Techniques

- Data Consolidation: Use features like ‘Consolidate’ to summarize data from multiple sheets or workbooks into one.
- Pivot Tables: Create pivot tables with source data linked from different sheets for dynamic data analysis.
- 3D References: Reference data across multiple sheets simultaneously for aggregated functions like SUM or AVERAGE.
💡 Note: When working with large datasets, consider using Power Query to manage external links more efficiently.
Managing and Troubleshooting Linked Sheets

Here are some tips to manage and troubleshoot your linked sheets:
- Check Links: Use ‘Edit Links’ under the Data tab to verify all external references.
- Update Links: Right-click the ‘Update Values’ button to refresh linked data.
- Broken Links: Use ‘Find Error’ to locate and fix broken links.
- Relative vs. Absolute References: Understand when to use relative or absolute references for linking.
By mastering Excel's linking capabilities, you significantly enhance your ability to manage and analyze data. Whether you're working within one workbook or linking across multiple, the techniques described above allow for streamlined data manipulation, ensuring you always have the most up-to-date information at your fingertips.
What if the source file is moved?

+
If the source file is moved or renamed, Excel will break the link. You will need to manually update the link by editing the formula or using ‘Edit Links’ to point to the new file location.
Can I link to a specific range of cells?

+
Yes, you can link to a range of cells by selecting the range instead of a single cell in the linking process. The formula will then reflect that range (e.g., A1:A10).
How do I avoid circular references when linking?

+
Avoid creating circular references by ensuring that the formula in the destination cell does not refer back to itself directly or indirectly. Excel will warn you if you attempt to do this.



