5 Ways to Shrink Your Excel Sheets Instantly

Mastering Excel spreadsheets can streamline your workflow significantly, whether you're a financial analyst or a project manager. One common challenge you might encounter is dealing with hefty Excel files that bog down your computer's performance and make data manipulation more cumbersome. Here are five straightforward strategies to instantly shrink your Excel sheets, enhancing both the usability and performance of your spreadsheets:
1. Trim Down Excessive Formatting


One of the most common culprits behind bloated Excel files is excessive formatting. Here's how you can reduce file size by simplifying formatting:
- Remove Unused Styles: Open the Styles pane, select any unused styles, and delete them.
- Use Cell Styles: Instead of formatting individual cells, utilize predefined Cell Styles that are optimized for performance.
- Clear Formatting: Use the 'Clear Formats' feature from the 'Home' tab to remove all formatting from selected ranges or entire sheets.
💡 Note: Remember that Excel saves each unique format, so even a single cell with a different format adds to the file size.
2. Optimize Formulas


Formulas are vital for data analysis but can also significantly increase file size if not optimized. Here are steps to optimize your formulas:
- Use Named Ranges: By naming cell ranges, you reduce formula complexity, which helps in reducing file size.
- Limit Array Formulas: These can be powerful, but they require extensive memory; use them sparingly and consider alternatives.
- Prefer Excel Functions: Functions like
SUMIFandVLOOKUPare optimized for performance, use them instead of complex nested formulas.
💡 Note: Array formulas calculate for the entire range, even if not all cells are used, leading to larger files.
3. Minimize Embedded Objects and Graphics


Excel files can grow large with embedded graphics, charts, and other objects. Here are ways to manage these:
- Delete Unnecessary Objects: Remove charts, images, or shapes that are no longer needed.
- Use External Links: Instead of embedding charts, link them from other workbooks to keep your file size down.
- Compress Images: Excel has an option to compress pictures, reducing the size of graphics significantly.
💡 Note: Embedded objects take up space; even unused parts of a chart or image can contribute to a larger file size.
4. Manage Data Efficiently


Large datasets are often the main reason for bloated Excel files. Here are strategies to manage data efficiently:
- Data Validation: Use data validation to ensure only necessary data is entered, reducing unnecessary entries.
- Remove Unused Columns/Rows: Clear out any excess columns or rows that extend past your dataset.
- Data Consolidation: Aggregate data from multiple sheets or workbooks into one, using tools like Power Query.
💡 Note: Excel stores blank cells, so deleting excess cells can reduce the file size.
5. Consider External Data Storage


When Excel sheets grow beyond a reasonable size, consider external data storage:
- Power Query: Use Power Query to load data from external sources, reducing the amount of data directly within Excel.
- Database Connections: Connect Excel to a database where large datasets are stored, pulling only necessary data into Excel.
- Excel Add-ins: Utilize add-ins like Power BI to manage and analyze large datasets outside of Excel, then only importing summary data.
💡 Note: Storing data externally can make your Excel file lighter and allow for seamless data updates.
Implementing these strategies can significantly reduce the size of your Excel files, making your spreadsheets more manageable and improving performance. By paying attention to formatting, formula optimization, and data management, along with utilizing external resources, you can keep your Excel workbook size in check, enhancing the overall efficiency of your data processing and analysis.
Why do my Excel files get so large?

+
Excel files grow in size due to several factors like excessive formatting, complex formulas, embedded objects, and large datasets.
Can formatting really affect Excel file size?

+
Yes, formatting adds to file size because Excel stores every unique format applied to cells, including borders, colors, fonts, and other styling.
What’s the best way to manage large datasets in Excel?

+
Using tools like Power Query for data aggregation, linking to external databases, and practicing good data management can significantly help with handling large datasets in Excel.
How can I make my Excel spreadsheets perform better?
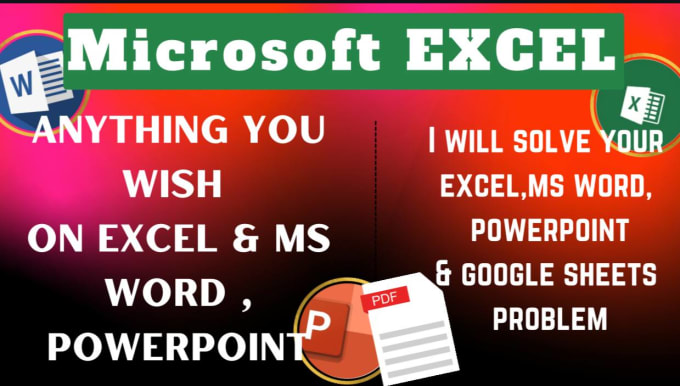
+
To improve performance, you can minimize the use of volatile functions, use named ranges, and avoid array formulas when possible.
Are there any automated tools to optimize Excel files?

+
Excel itself has built-in features like ‘Save as’ with ‘Binary Workbook’ option for optimization, but external add-ins or tools might offer more comprehensive optimization features.



