5 Steps to Quickly Find Names in Excel Sheets

Excel is a powerful tool for organizing and analyzing data, especially when you're working with large datasets where finding specific information, like names, can seem daunting. However, with some clever tricks and built-in functionalities, locating names or any specific entries in your Excel spreadsheets becomes not only possible but also quick and efficient. Here are 5 steps to help you master the art of searching and finding names in Excel sheets.
Step 1: Using the Find Function

The simplest way to find a name in Excel is by using the Find function. Here's how you do it:
- Press Ctrl + F to open the Find and Replace dialog.
- In the 'Find what' field, type the name or part of the name you're looking for.
- Choose the options like 'Match case' or 'Match entire cell contents' if you want to narrow down your search.
- Click 'Find Next' to move through each occurrence or 'Find All' to list all occurrences at once.
🔍 Note: This method works best when you have an idea of how the name might be spelled or if you're looking for a particular string within a name.

Step 2: VLOOKUP or INDEX-MATCH

For more complex searches, especially when you need to pull data related to the name, VLOOKUP or INDEX-MATCH formulas are invaluable:
- VLOOKUP: Use this when you want to find a name in the first column of a table and return a value from the same row in another column.
=VLOOKUP(search_key, table_array, column_index_num, [range_lookup])
- INDEX-MATCH: More flexible than VLOOKUP, it separates the lookup and retrieval into two functions:
=INDEX(array, MATCH(lookup_value, lookup_array, [match_type]))
These formulas allow you to search through thousands of rows quickly, pulling back related information effortlessly.
Step 3: Filtering Data
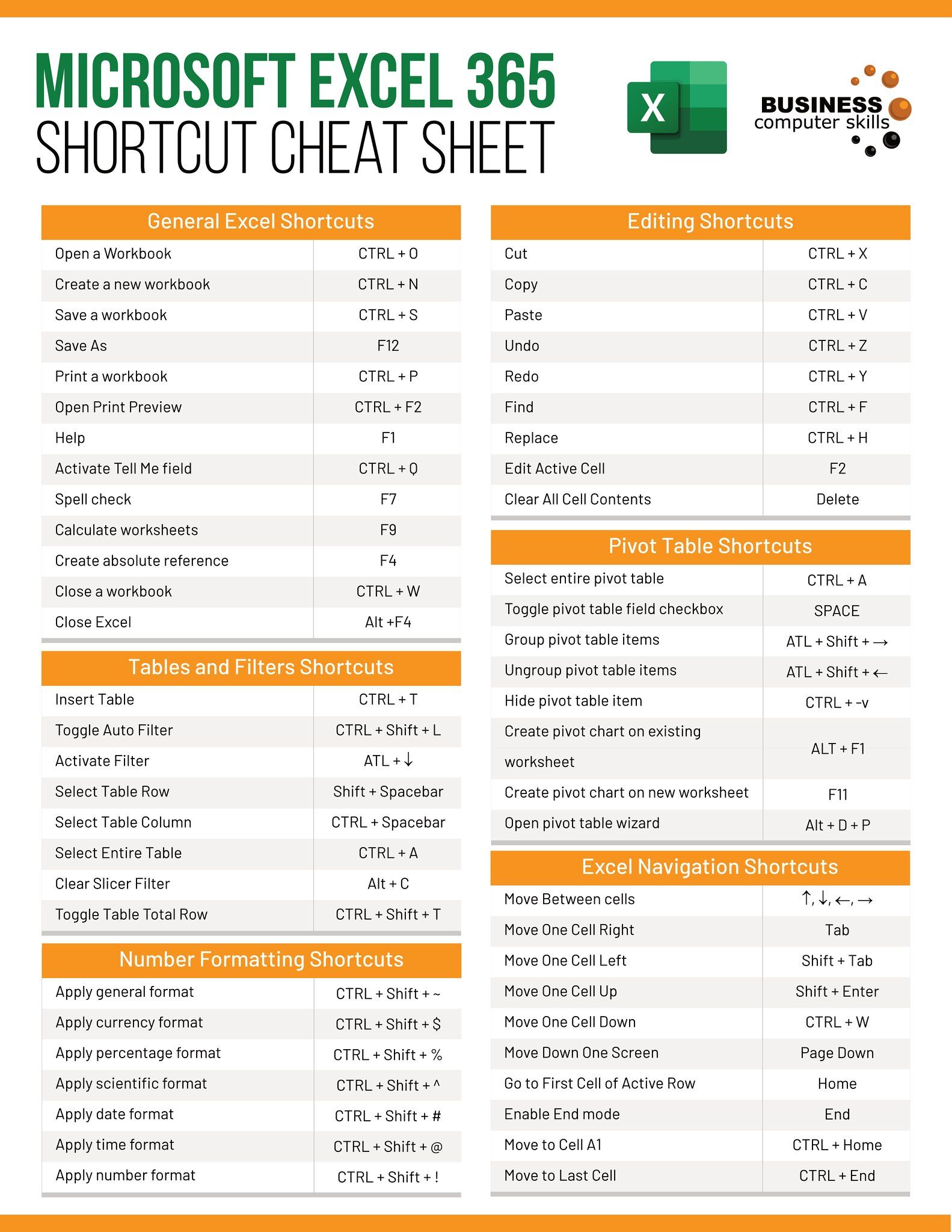
If you have a table of names, filtering can help you sort through them efficiently:
- Select the range or table containing your names.
- Go to the 'Data' tab and click on 'Filter'.
- Click the filter dropdown in the column headers containing names and search or filter by specific criteria.
Excel's AutoFilter feature lets you quickly narrow down your search to names beginning with a certain letter or those that contain specific characters.
Step 4: Conditional Formatting

Conditional formatting can highlight cells based on certain criteria, making it easier to spot names visually:
- Select the cells or range where names are entered.
- Go to the 'Home' tab, click 'Conditional Formatting', then 'New Rule'.
- Choose 'Use a formula to determine which cells to format'.
- Enter a formula like
=ISNUMBER(SEARCH("John",A1))to highlight cells containing "John". - Choose the desired format and apply it.
This method is particularly useful when you want to see all names with a common prefix, suffix, or middle name quickly.
Step 5: Using Power Query

For more advanced and automated searching in large datasets, Power Query can be your ally:
- From the 'Data' tab, select 'Get Data' -> 'From Other Sources' -> 'From Table/Range'.
- In Power Query Editor, use 'Filter Rows' to apply text filters or 'Advanced Editor' to create complex search queries.
- Load your results back into Excel for further analysis.
Power Query gives you the ability to clean, transform, and aggregate data from multiple sheets or sources, making name searching more dynamic and sophisticated.
To sum up, while Excel might seem overwhelming due to its vast capabilities, finding names within its sheets can be streamlined with these straightforward techniques. From basic search functions to advanced querying, Excel equips users with the tools to manage and analyze data efficiently. Embrace these methods to turn your search tasks into simple, almost automated processes, freeing up your time to focus on the more analytical aspects of your work.
Can I use wildcards in Excel searches?

+
Yes, Excel supports wildcards like * for any number of characters, and ? for a single character in searches.
What if I have names with similar spellings?

+
Use partial matching in your search criteria or employ the INDEX-MATCH function with a wild card in the lookup value.
How do I search for names with special characters?

+
Use the CONTAINS function in Power Query or create a formula in Excel to identify cells containing specific special characters.



