Lock Excel Cells Easily: No Sheet Protection Required

Have you ever shared an Excel spreadsheet and wished you could guide users through certain sections without them changing critical data? You might think that protecting a sheet is the only way to lock certain cells, but there are actually several methods to lock or restrict user interaction with specific Excel cells without needing to password protect the entire document. In this comprehensive guide, we'll delve into some innovative techniques to achieve this, ensuring that your data stays intact while still allowing others to work seamlessly on the same document.
Why Lock Cells in Excel?

Before we jump into the methods, let’s explore the reasons for locking cells in Excel:
- Data Integrity: To ensure that key formulas, data, or cells are not accidentally altered or deleted.
- User Guidance: To guide users to input data in the correct cells, preventing errors and misinputs.
- Visual Clarity: Helps to visually separate areas of the spreadsheet that should not be changed, enhancing user experience.
Method 1: Use the Formula Bar to Lock Cells

One of the simplest methods to prevent cell modification without protecting the sheet involves the formula bar:
- Select the cells you wish to lock.
- Hit F2 to go into edit mode or double-click on the cell.
- Put your cursor at the beginning or end of the cell content.
- Type an apostrophe (‘), which will precede the content, making Excel read the cell as a text entry.
- Press Enter. Now, while users can delete or copy the cell, they cannot change its value.
Method 2: Hide and Lock Columns

If you want to hide specific columns to prevent editing:
- Select the column(s) you wish to hide.
- Right-click on the selected column headers and choose Hide.
- The columns are now visually hidden, making them less accessible to edit.
- On Windows, use Ctrl + 0, and on Mac, use Cmd + Shift + 0 to quickly hide/unhide columns.
Method 3: Use Data Validation

Data validation can restrict what users can enter into certain cells:
- Select the cells you want to control.
- Go to Data > Data Validation or in older versions, Data > Validation.
- In the Settings tab, choose from various validation criteria:
- Custom to prevent changes (e.g., cell content = current value).
- List to limit entries to predefined options.
- Decimal, Date, Time, or Text Length to specify input formats.
- You can also add custom error messages for invalid entries.
📝 Note: Using data validation doesn't lock the cells, but it guides users towards correct input, providing you with error control.
Method 4: Add a Checkbox

Another approach is to add checkboxes linked to cells:
- Go to Developer tab > Insert > Form Controls or ActiveX Controls (enable Developer Tab if it’s not visible).
- Click on Check Box, then draw it in the desired cell.
- Right-click on the checkbox, go to Format Control > Control tab, and link it to a cell.
- The linked cell will now reflect the checkbox state (TRUE/FALSE), allowing you to control what users can interact with.
Method 5: Lock Cells with VBA

Visual Basic for Applications (VBA) offers a programmable way to lock cells:
| Step | Description |
|---|---|
| 1 | Press Alt + F11 to open the VBA editor. |
| 2 | Go to Insert > Module. |
| 3 | Copy and paste this code to lock a specific range of cells: |
Private Sub Worksheet_SelectionChange(ByVal Target As Range)
With Me.Range(“B2:B10”) ‘Specify the range you want to lock
If Not Intersect(Target, .Cells) Is Nothing Then
Application.EnableEvents = False
Application.Undo
Application.EnableEvents = True
End If
End With
End Sub
|
|
| 4 | Close the editor and save your workbook as a macro-enabled Excel file. |

This code will prevent users from modifying the specified range. Note that users can still copy or delete cells, so for complete locking, combine this with sheet protection.
🔐 Note: Remember to enable macro security settings in Excel to avoid security warnings.
Method 6: Conditional Formatting

While not traditional locking, conditional formatting can provide visual cues to users:
- Select the cells you want to highlight.
- Go to Home > Conditional Formatting > New Rule.
- Choose “Use a formula to determine which cells to format” and input a formula that represents your locking condition.
- Apply a contrasting format to make the cells stand out, indicating they shouldn’t be edited.
Wrapping Up

Throughout this guide, we’ve explored several strategies to lock or restrict interaction with Excel cells without using sheet protection. From using the formula bar to add text formatting, hiding columns, applying data validation, integrating checkboxes, utilizing VBA, to using conditional formatting, Excel provides various tools to manage user interaction with your spreadsheets. These methods not only help in safeguarding your data integrity but also guide users to interact with the spreadsheet in a controlled manner, enhancing the user experience. By implementing these techniques, you can confidently share your Excel work, knowing that critical data remains intact while allowing users the flexibility to contribute to the document as intended.
What is the simplest way to lock a cell in Excel without protection?
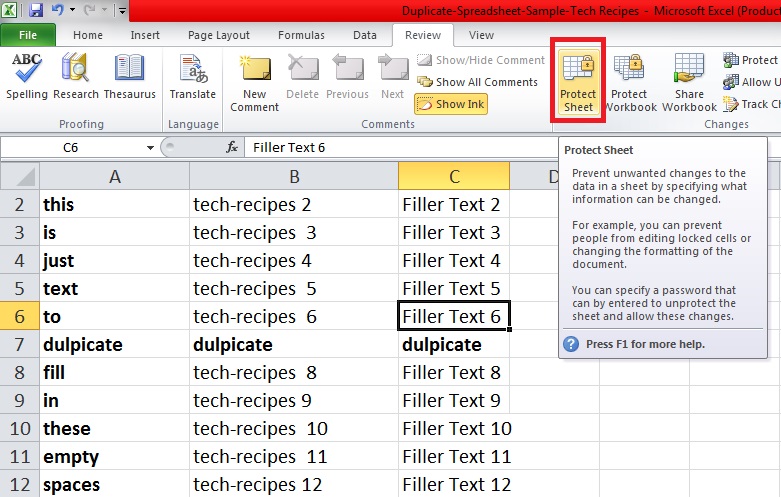
+
Using the formula bar to add an apostrophe (“) at the beginning of a cell’s content is the simplest way to prevent direct editing.
Can users still copy or delete cells locked with these methods?

+
Yes, users can still copy or delete cells. For complete locking, consider sheet protection or advanced VBA scripts.
Is there a way to lock cells visually?

+
Yes, conditional formatting can visually indicate cells that should not be edited, though it doesn’t prevent changes.



