Auto Name Excel Sheets: Simple Tricks and Tips

Excel, a cornerstone in data analysis and management, offers numerous features to enhance user productivity. One such feature is the automatic naming of sheets, which can save time and reduce errors in organizing spreadsheets. This article will guide you through the various methods to auto name Excel sheets, providing both simple tricks and advanced tips to streamline your work.
Why Auto Name Sheets?

The process of manually naming each sheet can be tedious, especially when dealing with a workbook containing numerous sheets. Here’s why auto naming can be beneficial:
- Time Efficiency: Automate the naming to spend less time on organization and more on analysis.
- Consistency: Ensure all sheets follow a uniform naming convention, reducing the chance of errors or confusion.
- Scalability: As workbooks grow, automatic naming makes it easier to manage large datasets.
- Professionalism: Well-named sheets convey professionalism, especially when sharing workbooks with colleagues or clients.
Simple Tricks for Auto Naming

Here are some straightforward methods to automatically name sheets in Excel:
Using VBA Code

Visual Basic for Applications (VBA) allows for custom scripting within Excel. Here’s a basic script to rename sheets based on cell content:
Sub AutoNameSheets()
Dim ws As Worksheet
For Each ws In ThisWorkbook.Worksheets
If ws.Name <> “Sheet1” Then
ws.Name = ws.Range(“A1”).Value
End If
Next ws
End Sub
To use this:
- Press ALT + F11 to open the VBA Editor.
- Go to Insert > Module, then paste the code.
- Run the macro by pressing F5 or selecting “Run Sub/UserForm” from the Run menu.
Using Formulas
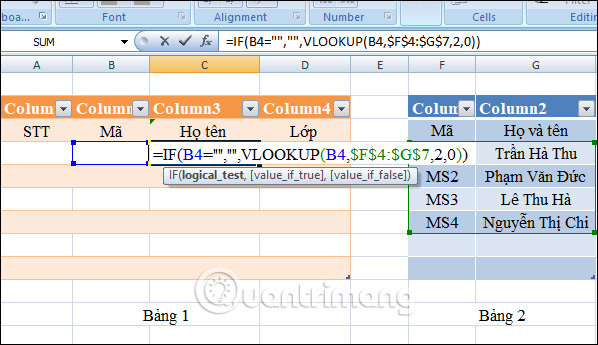
You can use formulas like =MID(CELL(“filename”,A1),FIND(“]”,CELL(“filename”,A1))+1,255) in cells to display the current sheet’s name and then use this information in VBA to rename sheets dynamically.
Contextual Naming with Keywords
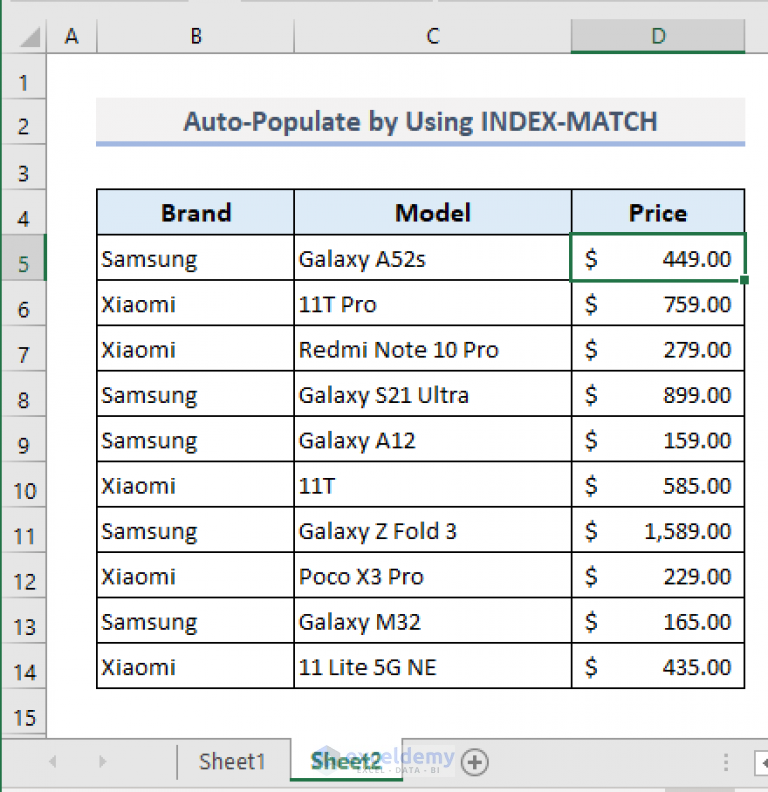
If your sheets have consistent themes or data types, you can incorporate keywords into the naming process:
- Use cell references or formulas to include keywords like “Sales”, “Report”, or “Jan” for months.
- For example: If cell A1 contains the keyword “Data”, the sheet could be named “Data-Summary”.
💡 Note: Make sure the keywords in cell A1 are unique to avoid naming conflicts. If duplicate names are encountered, Excel will append a number to the sheet name automatically.
Advanced Tips for Professional Auto Naming
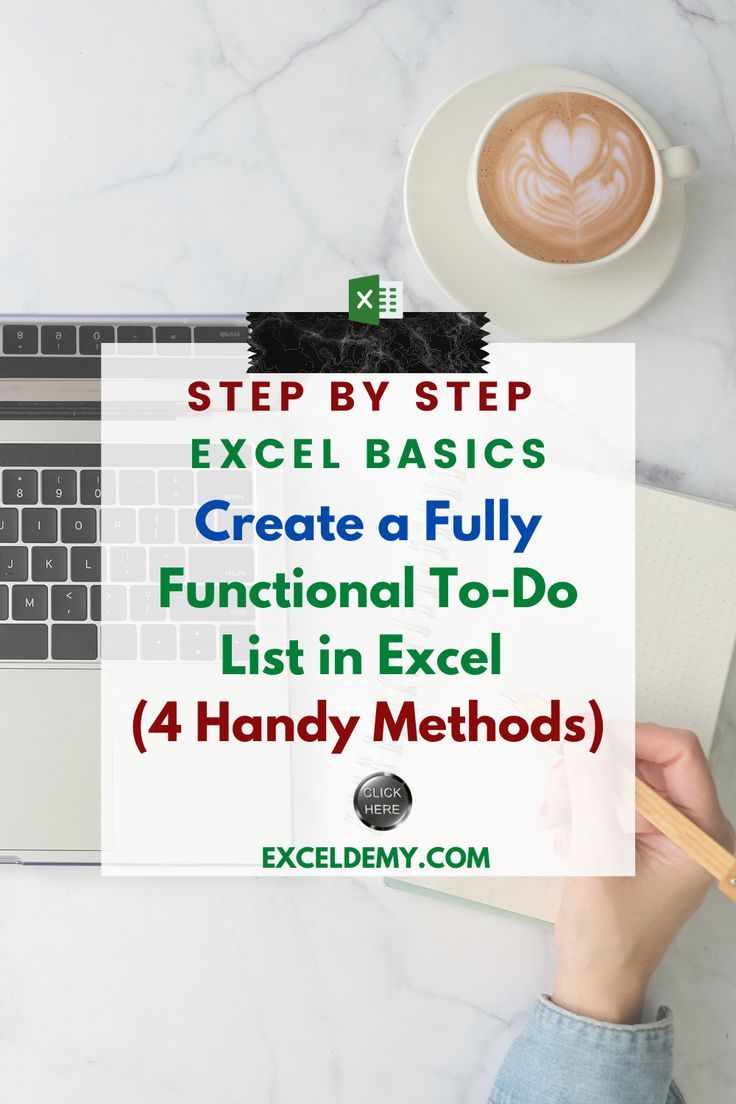
Beyond basic VBA scripting, here are more sophisticated ways to auto name your Excel sheets:
Dynamic Naming Based on Multiple Criteria

Instead of naming sheets based on a single cell, you might want to consider multiple criteria:
| Parameter | Description |
|---|---|
| Date | Date of the data in the sheet |
| Category | Type or category of data (e.g., “Sales”, “Inventory”, “Financial”) |
| ID | Unique identifier for each sheet |
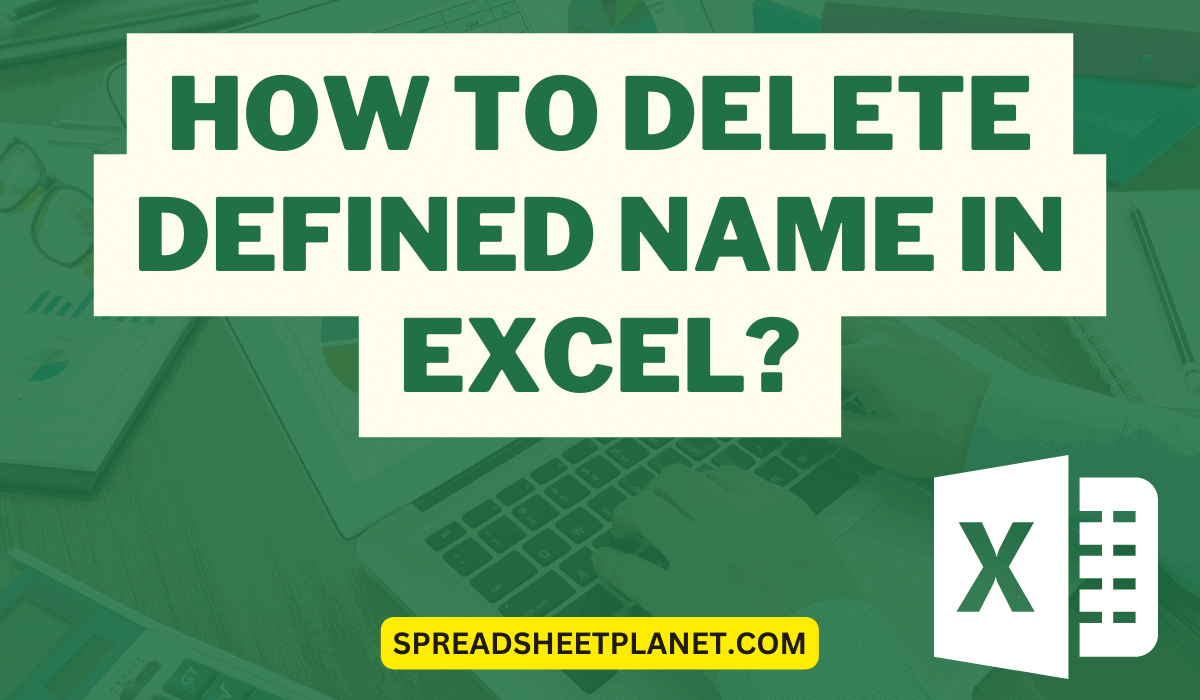
Conditional Auto Naming
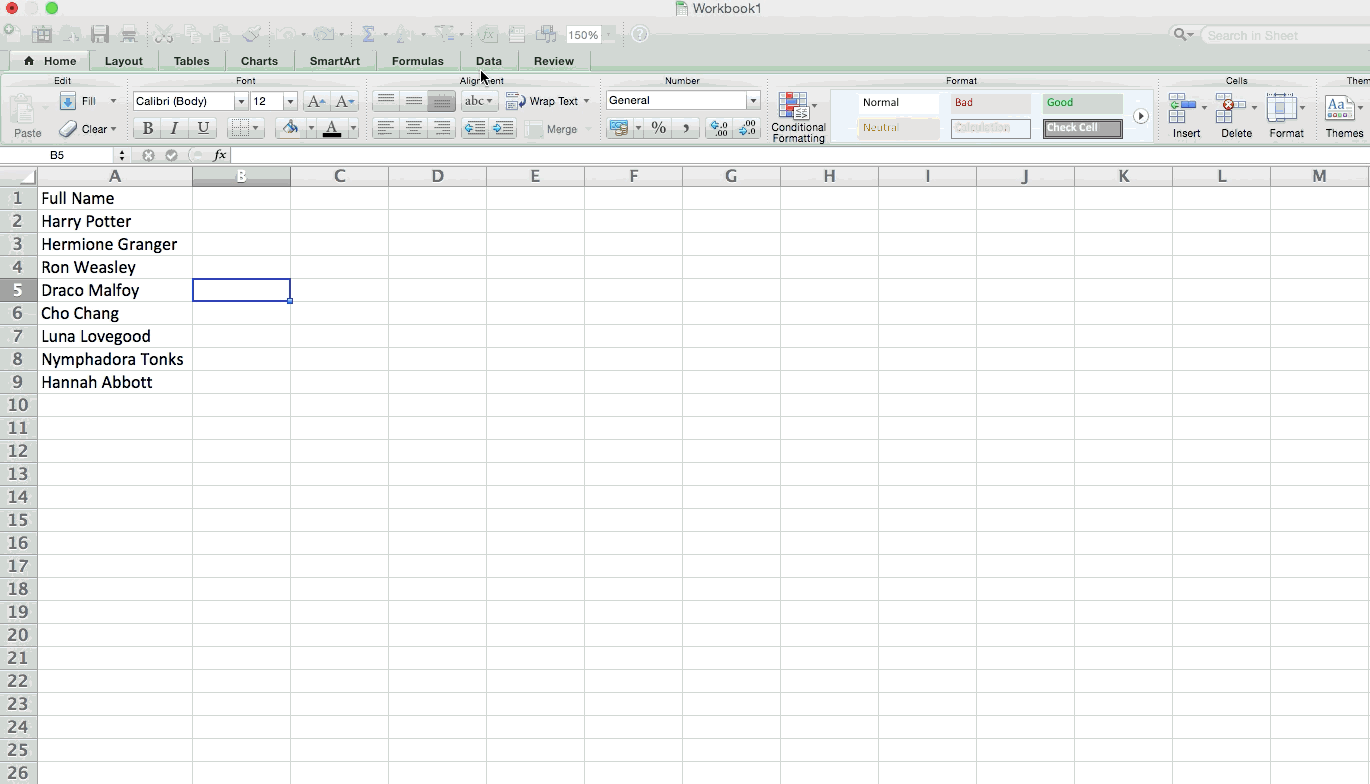
Use VBA to apply conditional logic for naming:
Sub ConditionalAutoName()
Dim ws As Worksheet
For Each ws In ThisWorkbook.Worksheets
If ws.Name <> “Sheet1” Then
If ws.Range(“A1”).Value > 1000 Then
ws.Name = “LargeSales” & ws.Index
ElseIf ws.Range(“A1”).Value < 100 Then
ws.Name = “SmallSales” & ws.Index
Else
ws.Name = “MediumSales” & ws.Index
End If
End If
Next ws
End Sub
Creating a Naming Template

Create a template where users can input a naming convention or keywords, which VBA then uses to name the sheets:
Sub UseTemplateToName() Dim nameTemplate As String Dim i As IntegernameTemplate = Sheets("Template").Range("A1").Value For i = 1 To ThisWorkbook.Sheets.Count With ThisWorkbook.Sheets(i) .Name = Replace(nameTemplate, "[Index]", .Index) & .Index End With Next i
End Sub
📢 Note: Before running any VBA script, ensure macro security settings allow for code execution, and always test your scripts in a copy of your workbook to prevent data loss.
By integrating these advanced naming techniques, you can tailor sheet names to suit complex business scenarios or data types, enhancing your workbook's organization and accessibility.
Wrapping up, automatic naming of sheets in Excel is not just about convenience; it's about elevating your data management practices. It reduces errors, enhances data traceability, and helps maintain a clear, organized workflow. By employing simple VBA scripts, dynamic formulas, or creating templates, you can ensure your spreadsheets are always named appropriately and efficiently. These techniques allow you to focus more on analysis rather than administrative tasks, making Excel work for you in the most productive way.
Can auto naming cause issues if sheets have similar names?

+
Yes, if Excel encounters duplicate names during auto naming, it will append a number to ensure uniqueness. However, keeping names distinct can avoid confusion.
How can I ensure sheet names are always accurate?

+
Use dynamic formulas and VBA scripts to update sheet names based on changes in the workbook data. Regularly review and adjust your naming logic to stay relevant.
What if I need to manually change a sheet name?

+
Excel allows manual changes to sheet names; just double-click on the sheet tab to rename it. However, be cautious as this can conflict with automated naming systems.
Can auto naming integrate with other Excel features?

+
Yes, sheet names can be used in formulas, charts, or for data validation to reference data dynamically from other sheets, improving workbook flexibility and data accuracy.
Are there any best practices for auto naming in Excel?
+Choose clear, relevant names, avoid special characters, keep names short, ensure uniqueness, and consider future scalability when setting up naming logic.