Mastering Excel: Search Sheets by Name Easily

Microsoft Excel is an indispensable tool for millions of professionals across various industries due to its robust features for data analysis, management, and reporting. One of the more sophisticated skills to master in Excel is the ability to search for sheets by name within a workbook. This skill can significantly enhance productivity, especially in workbooks containing numerous sheets. In this post, we'll guide you through several methods to quickly locate specific sheets by their names in Excel.
Why Search for Sheets?

Before diving into the methods, understanding why you might need to search for sheets is essential. In large Excel workbooks:
- Navigation becomes cumbersome: With dozens or even hundreds of sheets, manually finding a specific one can be time-consuming.
- Enhanced productivity: Quickly accessing the desired sheet means less time spent navigating and more time analyzing data.
- Data Organization: Efficiently organizing data by sheet names can aid in maintaining a structured workflow.
Method 1: Using Built-In VBA
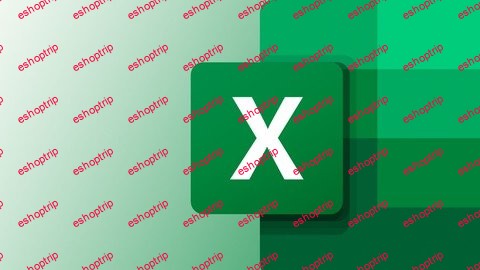
VBA (Visual Basic for Applications) offers a dynamic solution for searching sheets in Excel. Here’s how to use a simple VBA script:
- Press Alt + F11 to open the VBA editor.
- Click Insert > Module to add a new module.
- Copy and paste the following code:
Sub SearchSheetByName()
Dim sheetName As String
sheetName = InputBox("Enter the sheet name you're looking for:", "Search Sheet")
Dim ws As Worksheet
For Each ws In ThisWorkbook.Worksheets
If LCase(ws.Name) Like "*" & LCase(sheetName) & "*" Then
ws.Activate
MsgBox "Sheet '" & ws.Name & "' has been found and activated!", vbInformation
Exit Sub
End If
Next ws
MsgBox "No matching sheet was found.", vbExclamation
End Sub
This script will prompt you to enter the name of the sheet you're searching for, and if found, it will activate that sheet.
💡 Note: The search is not case-sensitive, so 'Sheet1' and 'sheet1' would both match.
Method 2: Using Excel’s Name Box

The Name Box in Excel, located just above the formula bar, can serve as a quick navigation tool:
- Click in the Name Box, start typing the name of the sheet you’re looking for.
- Excel will try to autocomplete; hit Enter when you see the correct sheet name.
Note that this method works well for short sheet names and when you know at least part of the name.
Method 3: Advanced Filter

For workbooks with many sheets, an advanced filter can be set up to search for sheet names:
- Create a list of sheet names in a helper column.
- Go to Data > Filter to apply a filter to your helper column.
- Type the name or part of the name you’re looking for in the search box.
- Excel will filter the list to show only matching sheet names. Click on a filtered name to jump to that sheet.
⚠️ Note: Ensure the list is updated if sheet names change.
Method 4: Third-Party Add-Ins
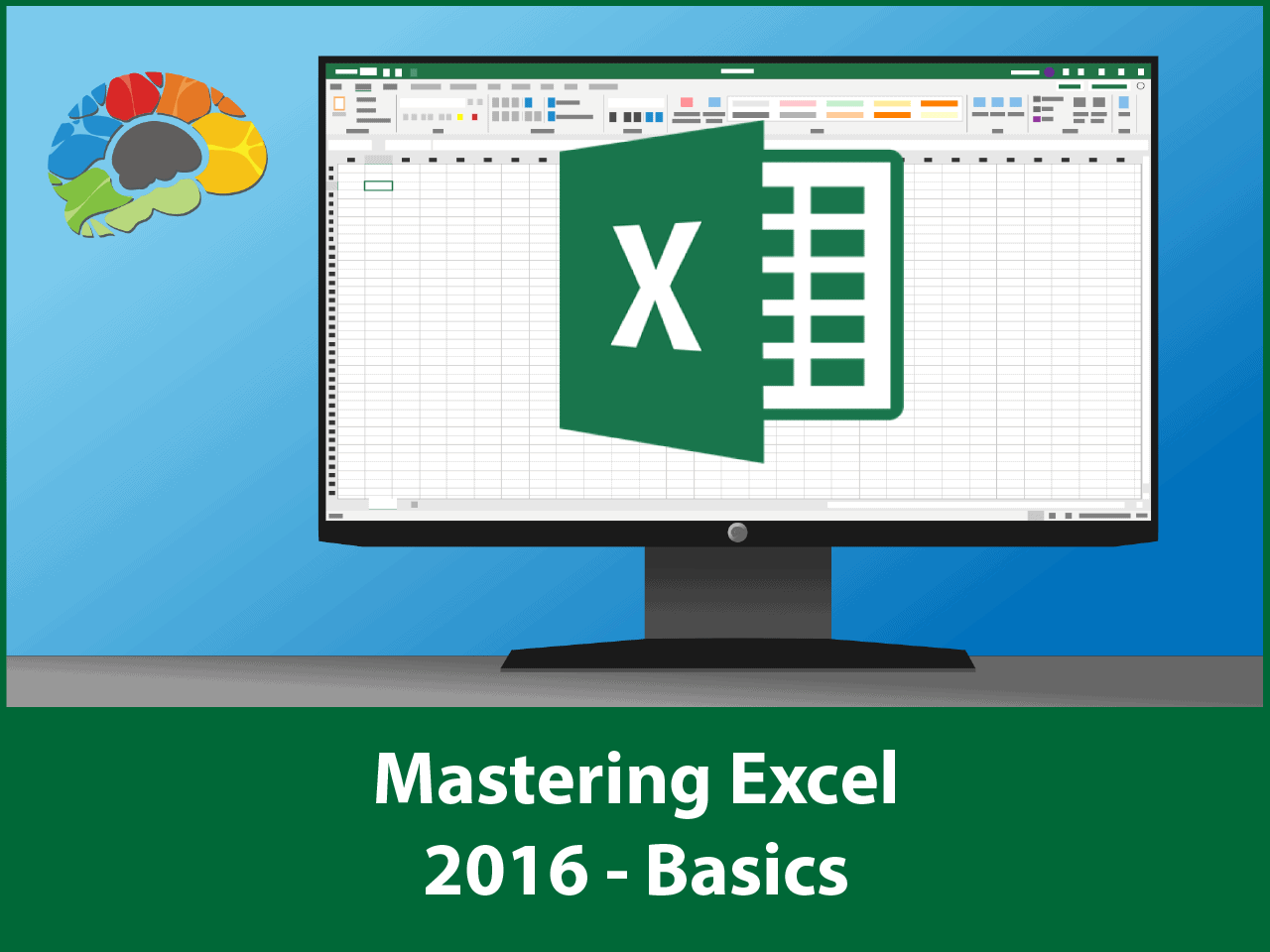
There are several add-ins available that can provide enhanced search functionality:
- ASAP Utilities: Offers a ‘Search’ function for sheets, cells, and more.
- Excel Find & Replace: A utility that extends Excel’s find capabilities to include sheets.
- Find & Replace Add-In for Excel: Another tool for comprehensive search across workbook elements.
These tools can be particularly useful when you have a vast amount of data and numerous sheets to sift through.
Best Practices for Organizing Sheets

To make searching for sheets easier, consider these organizational tips:
- Use a consistent naming convention for sheets.
- Prefix sheet names with date, category, or project codes if applicable.
- Keep a master sheet at the beginning of the workbook with links or descriptions to other sheets.
| Naming Convention | Example | Benefit |
|---|---|---|
| Date Prefix | 2023-05-Data | Easy chronological sorting |
| Project Code Prefix | PRJ-001-Budget | Quick project-specific access |
| Category Prefix | Sales-Report | Organize by function |

By following these best practices, you'll reduce the need for frequent searches as you'll have a logical structure to your workbook.
As we've explored different methods to find sheets by name in Excel, it's clear that mastering this skill can significantly streamline your work process. Whether you use VBA, Excel's own features, or third-party tools, each method offers unique advantages depending on your specific needs. Remember, organizing your workbook thoughtfully from the start can prevent many of the frustrations associated with navigating large datasets. Through practice and implementation of these methods, you'll find that locating sheets becomes almost second nature, allowing you to focus more on the data analysis and less on the administrative navigation tasks.
Can I search for sheets with wildcards in VBA?

+
Yes, VBA supports wildcards like ‘*’ (for any number of characters) or ‘?’ (for a single character). You can use them within the search criteria as demonstrated in the VBA code example above.
Is there a way to make the sheet search case-sensitive?

+
Yes, by removing the LCase function in the VBA script, you can make the search case-sensitive. For example, ‘If ws.Name Like sheetName Then’ will match the case exactly.
What if I have multiple sheets with similar names?

+
Using the provided VBA script, you can search for partial matches by entering a part of the sheet name. The script will activate the first sheet it finds that matches. If you need to locate all sheets, you could modify the VBA to list all matches in a message box or cell.
Are there any limitations to using VBA for searching sheets?

+
The main limitations include learning VBA syntax and potential macro security settings that might block script execution in shared or sensitive environments. Additionally, very large workbooks might take longer to search through each sheet.
How can I improve sheet search efficiency in large workbooks?

+
Keep sheets organized with clear naming conventions, use a master sheet for navigation, and consider automating your data organization through VBA or other scripting methods to minimize the need for manual searching.



