5 Ways to Copy Excel Sheets Between Files Instantly

If you work extensively with spreadsheets, you've likely encountered the need to copy an Excel sheet from one file to another. Whether you're consolidating data, organizing your work, or collaborating on projects, mastering this skill can save you valuable time. In this guide, we'll explore five effective methods to copy Excel sheets between files, each tailored for different use cases.
Method 1: Using Excel’s Built-In Copy Feature

Excel provides an intuitive method to move sheets with its in-built copy feature:
- Select the sheet: Click on the tab of the sheet you want to copy.
- Hold Ctrl: Press and hold the Ctrl key.
- Drag: Drag the selected sheet icon to the right or left, depending on where you want to insert it.
- Switch to the destination workbook: If you want to copy to a different file, open it, and repeat the process.

🎯 Note: This method works best when both workbooks are open in the same Excel application window.
Method 2: Manual Export-Import
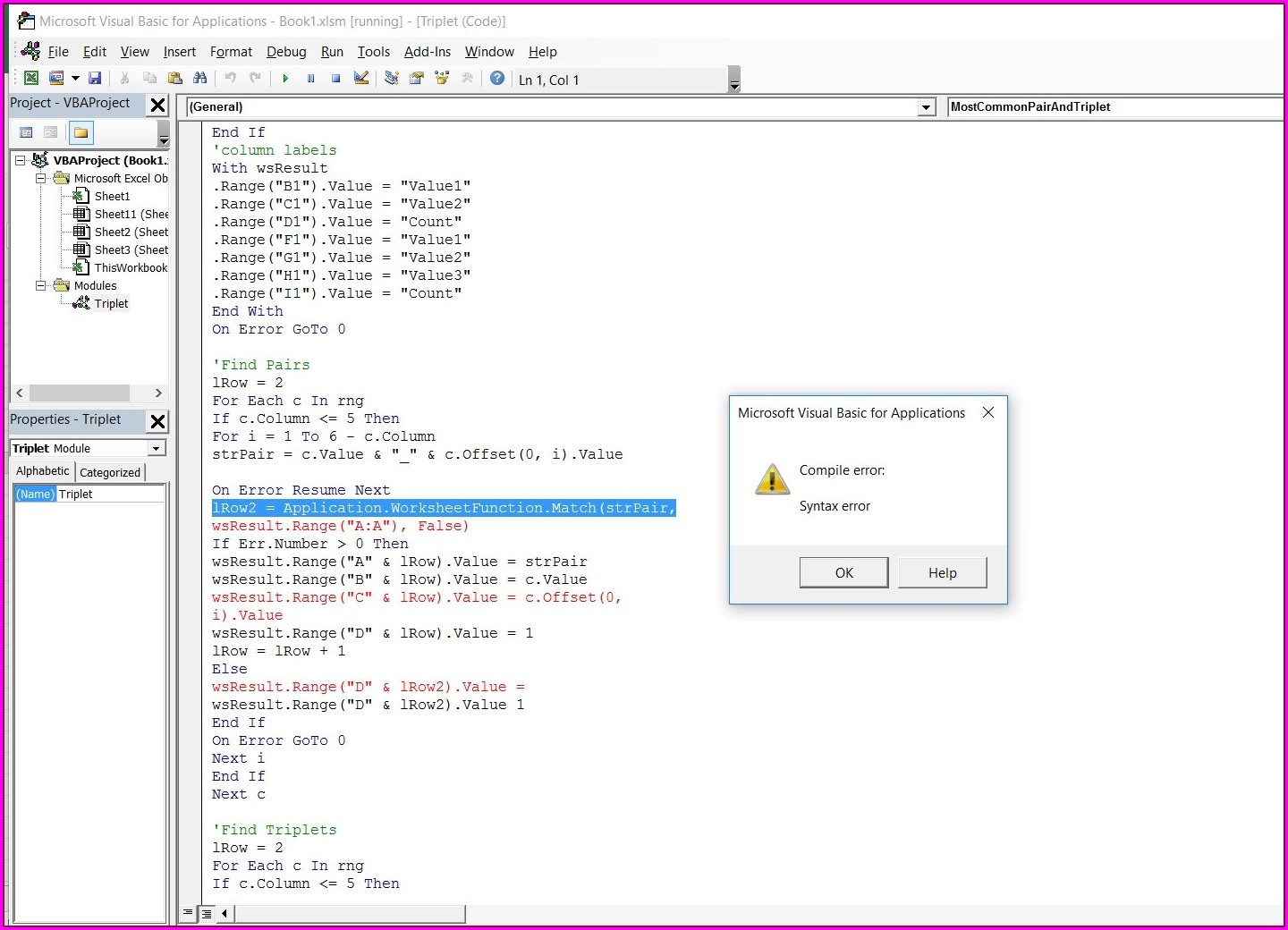
For scenarios where you don’t have both workbooks open at the same time, follow these steps:
- Save as: Right-click on the sheet tab, choose ‘Move or Copy’, then select ‘(new book)’ as the destination.
- Save the new workbook: You’ll now have a separate Excel file containing only the copied sheet.
- Open the destination workbook: Open or switch to the workbook where you want to insert the sheet.
- Import the sheet: Open the new workbook, select all cells of the sheet, copy, and paste into your destination workbook.
Method 3: Excel VBA Macro

For those who are comfortable with VBA, a macro provides a quick and programmable solution:
- Press Alt + F11 to open the VBA editor.
- Under ‘Project Explorer’, select ‘ThisWorkbook’ and paste the following code:
Sub CopySheetToAnotherWorkbook() Dim sourceSheet As Worksheet Dim destinationWorkbook As Workbook Dim destinationSheet As Worksheet 'Set source sheet to the active sheet Set sourceSheet = ActiveSheet 'Open destination workbook, change "DestinationWorkbook.xlsx" to your workbook name Set destinationWorkbook = Workbooks.Open("DestinationWorkbook.xlsx") 'Copy sheet to destination workbook sourceSheet.Copy After:=destinationWorkbook.Worksheets(1) 'Save and close the destination workbook destinationWorkbook.Save destinationWorkbook.Close 'Optional: Rename the copied sheet in the destination workbook Set destinationSheet = Workbooks("DestinationWorkbook.xlsx").Worksheets(sourceSheet.Name) destinationSheet.Name = "Copied_" & sourceSheet.Name End Sub<li>Close the VBA editor and run the macro by pressing <strong>Alt + F8</strong> and selecting 'CopySheetToAnotherWorkbook'.</li>
Method 4: Moving Sheets via the Clipboard

Here’s a straightforward way to use the clipboard for copying sheets:
- Right-click on the sheet tab you want to copy.
- Select ‘Move or Copy’, then choose the workbook and where to place the copied sheet.
- Instead of ‘OK’, click ‘Create a Copy’.
- Now, switch to your destination workbook, click on the tab where you want to paste, and use Ctrl + V to paste the sheet.
Method 5: Using Excel Add-ins or Extensions

If you frequently need to copy sheets across files, consider using add-ins like Power Query or specialized software:
- Power Query: Import data from one workbook to another with a few clicks.
- Third-party tools: Some software offers advanced features for copying, merging, and comparing Excel sheets.
- Check Excel’s Add-Ins menu or explore external options for tools that cater to your needs.
🔗 Note: Ensure the add-ins or extensions are compatible with your version of Excel and comply with your organization’s IT policies.
To wrap up our exploration of the various methods to copy Excel sheets between files, each approach has its unique advantages. Whether you prefer manual tasks, programming with VBA, or leveraging Excel's built-in tools, the choice depends on your comfort level, the frequency of the task, and the specific requirements of your work. By understanding these techniques, you can improve your productivity, streamline your workflow, and ensure accuracy when managing multiple Excel documents. Remember to consider security protocols when sharing or transferring data between files, especially in collaborative environments. Now you're equipped with several methods to enhance your efficiency with Excel workbooks.
How do I copy a sheet to a different workbook?

+
You can use Excel’s built-in ‘Move or Copy’ feature or a VBA macro as described in Method 1 and Method 3 respectively.
Can I automate copying sheets with VBA?

+
Yes, using VBA macros allows you to automate the process of copying sheets between workbooks, making repetitive tasks much easier.
What happens if the destination workbook is not open?
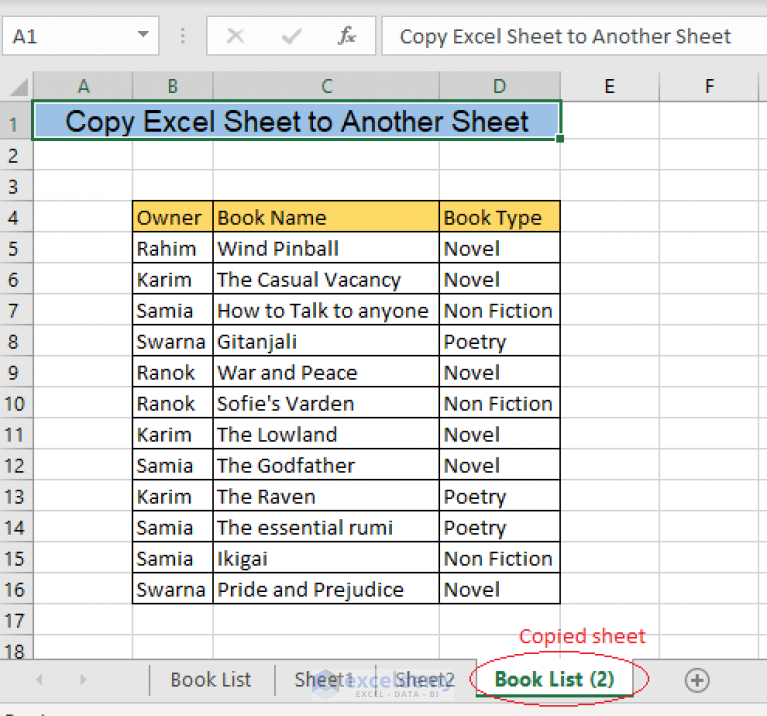
+
If the destination workbook is not open, you’ll need to open it manually or modify the VBA code to open it programmatically.