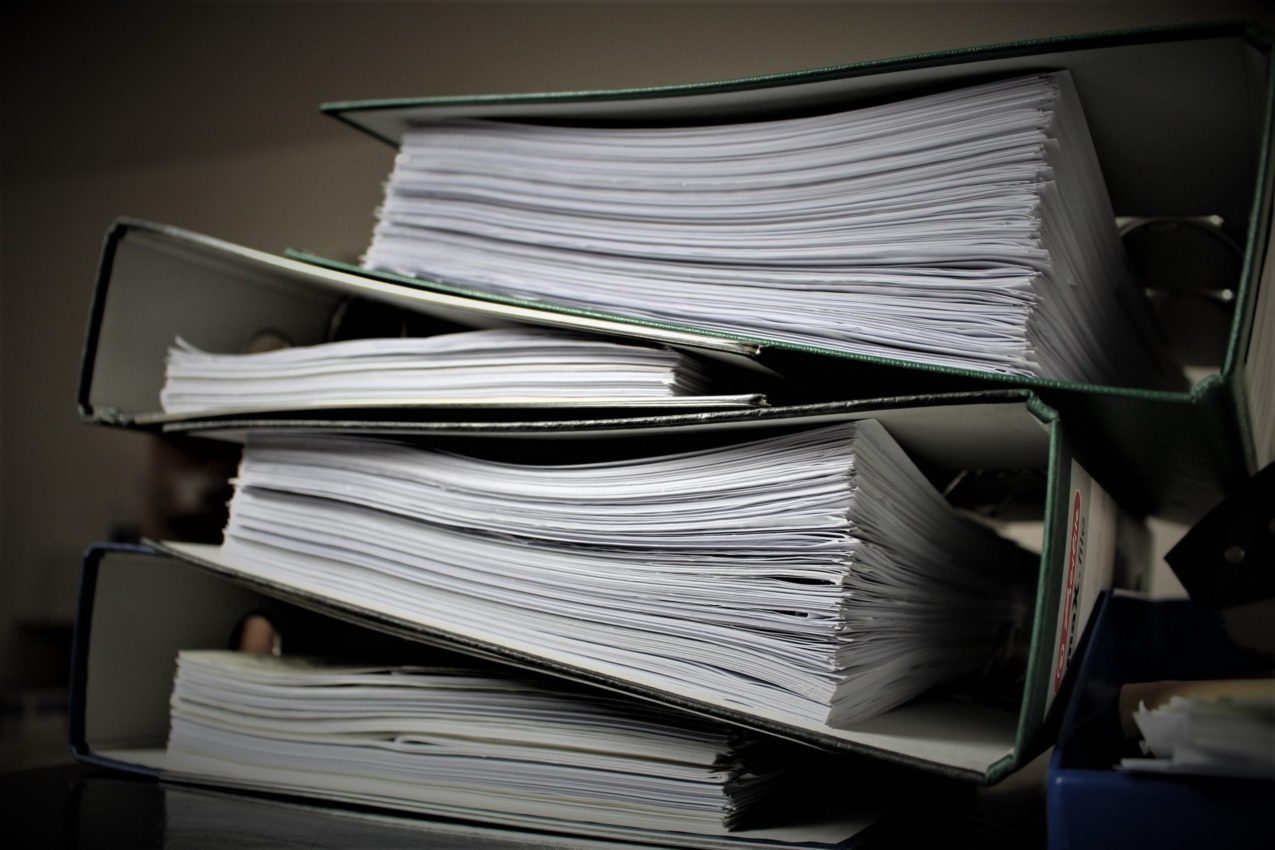5 Ways to Search for Items in Excel Sheet

Excel is a powerhouse tool when it comes to managing data, with its array of functions for searching and finding data within a spreadsheet. Whether you're a business analyst, a student, or someone who loves keeping life organized, knowing how to swiftly locate information can make your workflow infinitely smoother. Here, we'll explore five effective techniques to search for items in an Excel sheet, empowering you to harness the full potential of this versatile software.
1. Using the Find Feature

Excel’s built-in Find feature is perhaps the most straightforward method to locate specific data within your sheets:
Select the range or press Ctrl + A to select the entire worksheet.
Press Ctrl + F, which will open the Find and Replace dialog box.
In the ‘Find what’ field, enter the text or value you’re searching for.
Click ‘Find Next’ to jump to the first occurrence, or ‘Find All’ for a comprehensive list of all matches.
🔍 Note: Remember to check 'Match case' or 'Match entire cell contents' if you want an exact match.
2. Advanced Filter for More Control

If you’re dealing with a lot of data and need more filtering options, the Advanced Filter is your go-to:
Select your data range.
Go to the ‘Data’ tab, click ‘Advanced’ in the ‘Sort & Filter’ group.
Set up your criteria range elsewhere in your worksheet with conditions for filtering.
Choose where you want the filtered data to appear: same location or a new area.
Here’s a simple example of an advanced filter setup:
| Original Data | Criteria Range | ||||||||||||||
|---|---|---|---|---|---|---|---|---|---|---|---|---|---|---|---|
|
|

This setup will filter out all rows where the score is not greater than 70.
🗃️ Note: Advanced Filters are perfect for extracting data based on complex criteria, but they are not dynamic like AutoFilters.
3. Conditional Formatting to Highlight Items

To visually find items, Conditional Formatting can highlight specific data points:
Select the cells or range where you want to apply the formatting.
Go to ‘Home’ > ‘Conditional Formatting’.
Choose ‘New Rule’, then ‘Use a formula to determine which cells to format’.
Enter a formula that returns TRUE or FALSE, like
=A1=“desired_value”.Set your desired format and click ‘OK’.
Your cells will now be formatted based on the criteria, making the search visually intuitive.
4. VLOOKUP or HLOOKUP for Exact Matches

For searching items across tables or sheets, VLOOKUP (Vertical Lookup) or HLOOKUP (Horizontal Lookup) are handy:
Choose a cell where you want the result to appear.
Enter
=VLOOKUP(lookup_value, table_array, col_index_num, [range_lookup]).For instance,
=VLOOKUP(“Jane”, A2:C4, 3, FALSE)will find Jane’s score from the above example.
5. Using INDEX and MATCH for Flexibility
If VLOOKUP or HLOOKUP isn’t flexible enough, combine INDEX with MATCH for superior lookup capabilities:
Enter
=INDEX(table, MATCH(lookup_value, lookup_array, match_type)).The formula
=INDEX(A2:A4, MATCH(“Jane”, B2:B4, 0))would return Jane’s ID, demonstrating the function’s flexibility.
After exploring these five techniques, your data searching within Excel should become much more efficient. Remember, each method has its strengths:
- Find for quick and basic searches.
- Advanced Filter for complex data extractions.
- Conditional Formatting for visual highlighting.
- VLOOKUP/HLOOKUP for straightforward lookups.
- INDEX and MATCH for versatile lookups.
By mastering these tools, you'll navigate through Excel sheets with ease, turning what could be a tedious task into an exercise in precision and efficiency.
Can I search for text within formulas in Excel?

+
Yes, you can search for text within formulas using Excel’s Find feature. Select “Formulas” from the ‘Look in’ dropdown in the Find dialog box to search for formula content.
How can I make my searches case-sensitive in Excel?

+
Check the ‘Match case’ option in the Find and Replace dialog box to perform a case-sensitive search.
What happens if the Advanced Filter does not filter any data?

+
If no data matches your criteria in the Advanced Filter, Excel will not modify or display any filtered results, essentially leaving the dataset unchanged.