Excel Tips: Quickly Find Any Number in Your Spreadsheet

If you often find yourself sifting through a vast sea of numbers in an Excel spreadsheet, this guide is for you. Microsoft Excel is an incredibly powerful tool for data analysis, but one common task that can be time-consuming is finding specific numbers within a range. Today, we’ll dive into several techniques that will transform your search from daunting to downright easy.
Understanding Excel’s Search Functions

Before jumping into the specifics, it’s worth understanding a bit about how Excel manages data:
- VLOOKUP: Primarily used for finding exact matches in a table.
- HLOOKUP: Similar to VLOOKUP but for horizontal data arrangements.
- FIND: Locates the position of one text string inside another.
- SEARCH: Similar to FIND but case-insensitive.
- MATCH: Searches for a value within a range and returns its relative position.
Using VLOOKUP to Find Exact Matches

VLOOKUP is invaluable when searching for specific numbers in a column:
- Open your spreadsheet containing the numbers.
- Select an empty cell where you want the result to appear.
- Enter the formula:
=VLOOKUP(lookup_value, table_array, col_index_num, [range_lookup]) - Replace
lookup_valuewith the number you’re searching for,table_arraywith the range containing your data,col_index_numwith the column number where the result is located, andrange_lookupwith either TRUE or FALSE (FALSE for exact match).

🔍 Note: Remember to sort your data if you’re using TRUE (approximate match) for VLOOKUP to work correctly.
Employing MATCH for Numeric Searches

When you need to find the position of a number:
- Choose an empty cell for the result.
- Enter the formula:
=MATCH(lookup_value, lookup_array, [match_type]) - Here,
lookup_valueis your target number,lookup_arrayis the array where you want to search, andmatch_typecan be -1, 0, or 1 for finding the largest value less than or equal to the lookup_value, exact match, or smallest value greater than or equal to the lookup_value, respectively.
Using Advanced Filter for Multiple Criteria

For situations where you need to filter data based on multiple criteria, follow these steps:
- Create a new table that includes your criteria, ensuring it has column headers matching the original data set.
- Select your original data range.
- Go to the ‘Data’ tab, click on ‘Filter’, and then select ‘Advanced’.
- In the ‘Advanced Filter’ dialog box, set ‘List Range’ to your original data and ‘Criteria Range’ to your criteria table. Choose ‘Copy to another location’ and specify where you want the results to be copied.
Here’s a sample table to clarify:
| Criteria Header | Criteria 1 | Criteria 2 |
|---|---|---|
| Column A Header | Value 1 | |
| Column B Header | Value 2 |

Find Function for Text and Numeric Patterns

While primarily used for text, the FIND function can also help with numbers:
- Enter
=FIND("search_text", within_text, [start_num])into a cell. - Replace
search_textwith the number or text you want to find,within_textwith the cell reference or text where you're searching, andstart_numwith the position inwithin_textto start looking from.
🔎 Note: The FIND function is case-sensitive, unlike SEARCH, which is case-insensitive.
Tips for Enhancing Search Efficiency

- Data Sorting: Sort your data when using approximate matches or filtering.
- Exact vs. Approximate: Choose between exact and approximate matches carefully.
- Combine Functions: Use functions like INDEX and MATCH together for more flexible searches.
- Named Ranges: Use named ranges to make your formulas easier to read and manage.
Conclusion
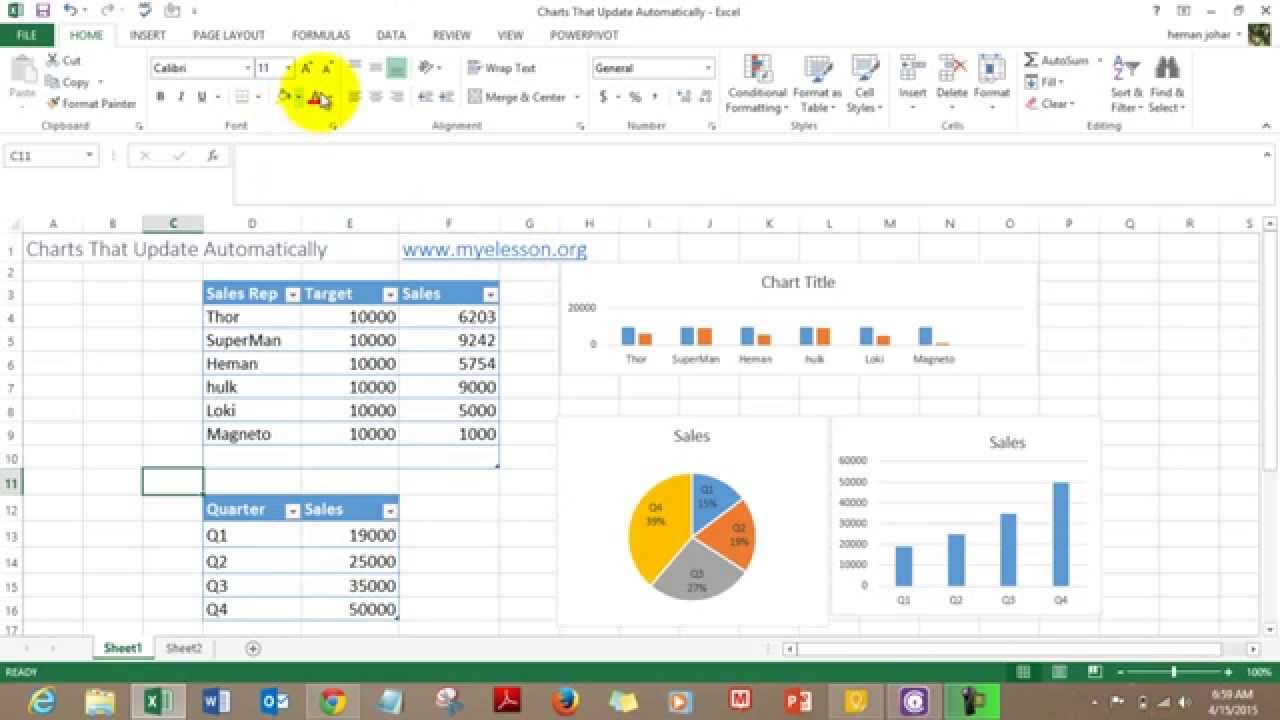
Finding numbers in Excel doesn’t have to be an ordeal. With tools like VLOOKUP, MATCH, and Advanced Filter at your disposal, you can locate data swiftly and accurately. By mastering these functions and employing some of the tips shared, you’ll enhance not only your search efficiency but also your overall productivity when dealing with large datasets. Keep practicing these techniques, and soon you’ll be navigating your spreadsheets with the precision of a data wizard.
What is the difference between VLOOKUP and HLOOKUP?

+
VLOOKUP searches for data vertically down a column, while HLOOKUP searches horizontally across a row. VLOOKUP is more commonly used as data is often structured in columns.
Can I use these functions in Google Sheets?

+
Yes, Google Sheets supports VLOOKUP, HLOOKUP, MATCH, and FIND functions similarly to Excel, although the exact syntax might differ slightly.
What does it mean to use an “approximate match” in VLOOKUP?

+
An approximate match in VLOOKUP means Excel will find the nearest value that is less than or equal to your lookup value, often used for sorting ranges or when dealing with non-exact numerical values.



