5 Ways to Scroll Sheets in Excel on Mac

Working with Microsoft Excel on a Mac can be highly efficient and productive once you master some key navigation skills, particularly scrolling through large datasets. Excel provides several methods to scroll sheets, making it easier to manage and analyze your data effectively. Here are five practical ways to scroll through Excel sheets on your Mac.
1. Using the Mouse or Trackpad

The most straightforward way to scroll through an Excel sheet is by using your mouse’s scroll wheel or your trackpad if you’re on a Mac:
- Trackpad: Use two fingers to scroll up and down. For horizontal scrolling, you can hold Shift while scrolling, or configure your trackpad settings to enable horizontal scrolling without holding Shift.
- Mouse: Simply rotate the scroll wheel to move vertically through the sheet. Some advanced mice might also allow horizontal scrolling or have additional programmable buttons for enhanced functionality.
💡 Note: Ensure your trackpad or mouse is compatible with Mac for full functionality.
2. Keyboard Shortcuts

Keyboard shortcuts offer a quick and efficient way to navigate through Excel sheets without taking your hands off the keyboard:
- Arrow Keys: Pressing the arrow keys will move the cursor one cell at a time. Combine with Shift for multi-cell movement.
- Control (Ctrl) + Arrow Keys: This combination moves to the edge of the data region or the last cell in the worksheet.
- Command (⌘) + Up/Down Arrow: Scroll to the top or bottom of the current screen.
- Page Up/Page Down: Move up or down one screen at a time. With Option (⌥) + Page Up/Down, you can scroll horizontally.
These shortcuts are indispensable for quickly jumping across large datasets.
3. Split and Freeze Panes
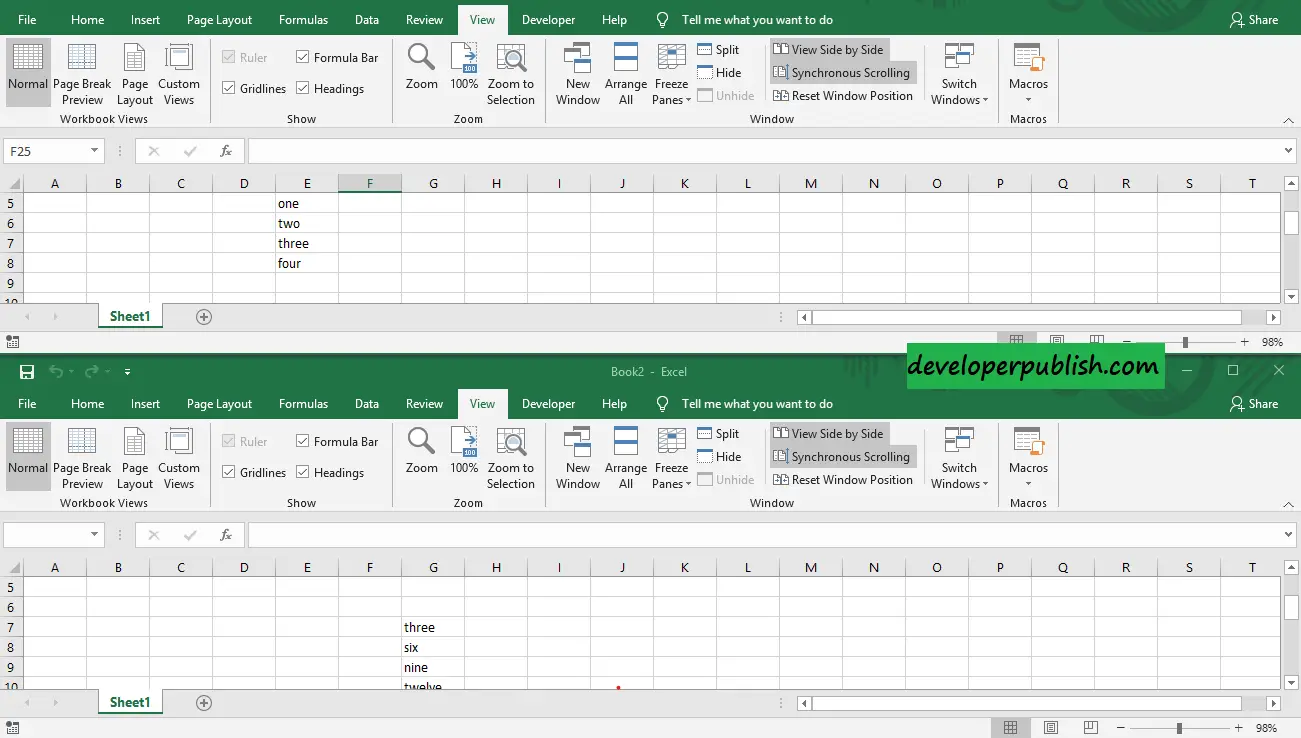
If you’re working with extensive data, splitting and freezing panes can enhance your scrolling experience:
- Freeze Panes: Select a cell and go to Window > Freeze Panes. This will lock the rows above and columns to the left of the selected cell in place while you scroll.
- Split Panes: This feature divides your worksheet into resizable panes that can be scrolled independently. Click on Window > Split to activate.
💡 Note: Remember to unfreeze or unsplit panes when they’re no longer needed to avoid confusion.
4. Using Excel’s Scroll Bars

Excel provides scroll bars at the right side and bottom of the window for scrolling:
- Vertical Scroll Bar: Click and drag to move through rows or click on the scroll bar below or above the slider for one-page jumps.
- Horizontal Scroll Bar: Used similarly for columns, although it appears less frequently unless you’re working with wide datasets.
Clicking on the space between the scroll box and the scroll bar edge allows for quick scrolling to specific areas.
5. Go To Function

For navigating directly to a specific cell, cell range, or named range, use the ‘Go To’ function:
- Press Command + G or go to Edit > Go To… to open the ‘Go To’ dialog box.
- Enter the cell address, range, or name to jump to the desired location instantly.
This method is particularly useful when you need to return to frequently used parts of your sheet.
By mastering these scrolling techniques, you significantly enhance your Excel efficiency on a Mac. Whether you're navigating through complex financial models or organizing large data sets, these methods ensure you can move swiftly and accurately through your spreadsheets. Now that you're equipped with various navigation tools, diving into data analysis or refining your spreadsheet layouts becomes a more streamlined process, fostering productivity and reducing time spent on manual scrolling.
Can I customize my Mac’s trackpad for Excel?
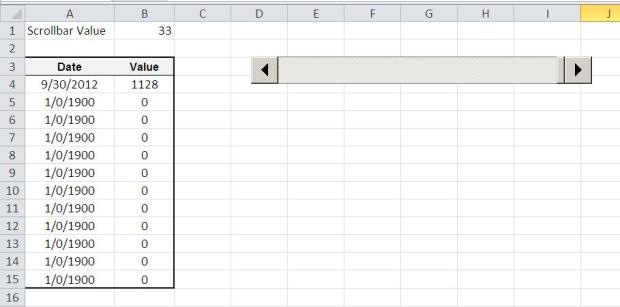
+
Yes, you can adjust trackpad settings in your Mac’s System Preferences to enhance scrolling or enable additional gestures that can be useful in Excel.
Why does Excel on Mac not allow me to scroll horizontally?

+
This issue might occur because your spreadsheet isn’t wide enough to show a horizontal scroll bar, or the settings might be configured to hide it. Check your spreadsheet’s width or adjust your view settings.
How do I scroll without selecting cells?
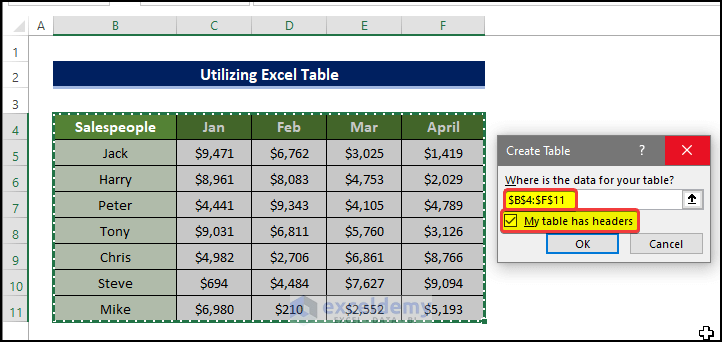
+
To scroll without selecting cells, use the scroll bars or trackpad gestures. Keyboard navigation like Page Up/Page Down will select cells as you move.
Can I save custom split and freeze settings?
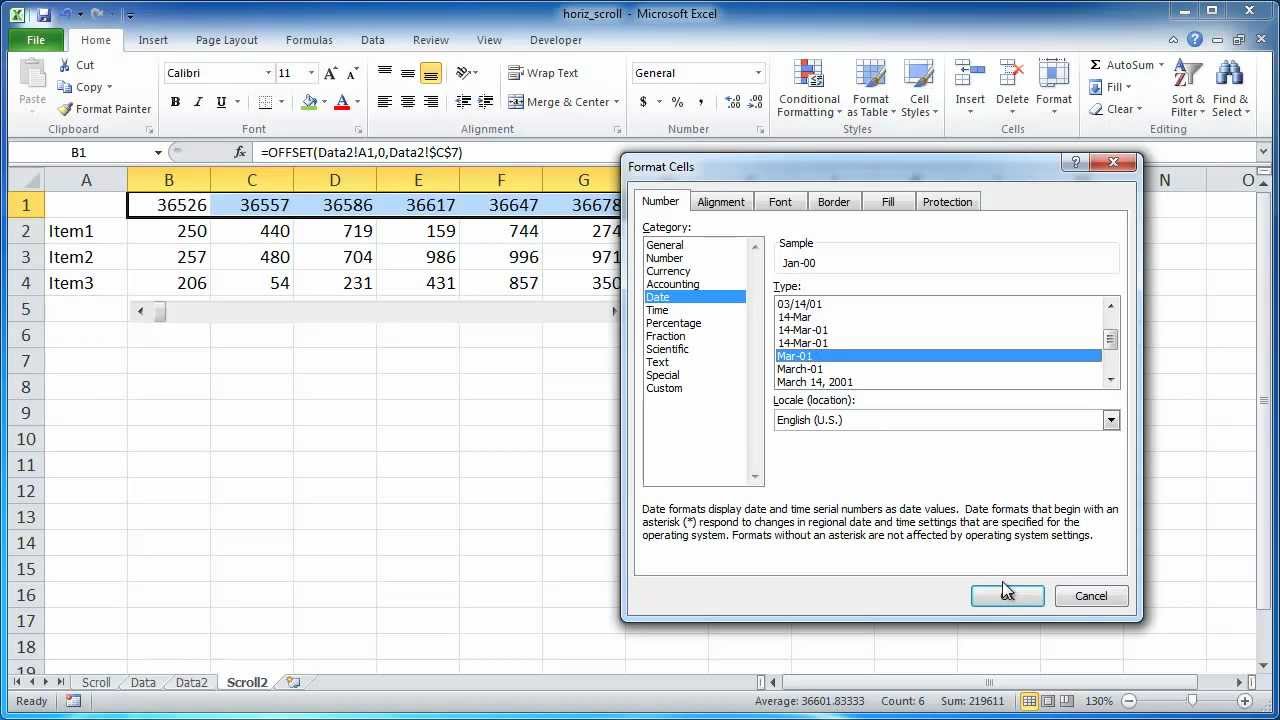
+
Unfortunately, Excel does not directly support saving split and freeze settings with the workbook. You need to manually apply these settings each time you open a file.



