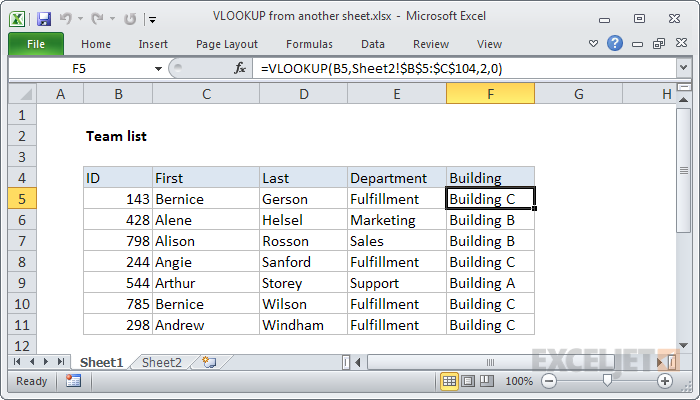5 Ways to Open Excel in Google Sheets Instantly

Why Transition to Google Sheets?

Before we delve into the methods of opening Excel files in Google Sheets, it’s important to understand why this transition can be beneficial. Google Sheets offers several advantages over traditional Microsoft Excel:
- Accessibility: Google Sheets can be accessed from anywhere with an internet connection, on any device, which facilitates collaboration in real time.
- Collaboration: Multiple users can work on a document simultaneously, with changes reflected instantly. This reduces the need for version control and email exchanges.
- Cost: Google Sheets is part of the free Google Workspace suite, making it a cost-effective solution for individuals and small businesses.
- Integration: It integrates seamlessly with other Google services like Drive, Docs, and Calendar, enhancing productivity.
- Automatic Saving: Google Sheets auto-saves work, so you never have to worry about losing data due to unexpected shutdowns or crashes.
Method 1: Drag and Drop

One of the simplest methods to import an Excel file into Google Sheets is by using the drag-and-drop functionality of Google Drive.
- Navigate to Google Drive and locate the folder where you want to upload the Excel file.
- Open a new browser tab and go to the location of your Excel file on your local computer or cloud storage.
- Drag the Excel file from its current location and drop it into the desired folder in Google Drive.
- Right-click on the uploaded file and choose “Open with” then select “Google Sheets.”
- Google Sheets will automatically convert the Excel file to a Google Sheet format.
💡 Note: Ensure you have permission to access the Excel file before uploading it to Google Drive.
Method 2: Import via File Menu

Google Sheets provides an import feature within the interface itself:
- Open Google Sheets.
- Click on File > Import.
- Choose Upload from the options that appear.
- Click Select a file from your device, browse your computer for the Excel file, and select it.
- After upload, you can decide to:
- Replace the current sheet’s content with the imported data,
- Create a new sheet for the import, or
- Add the data to the current sheet as a new tab.
🔄 Note: This method allows you to import directly from your device without accessing Google Drive first.
Method 3: Import from Google Drive
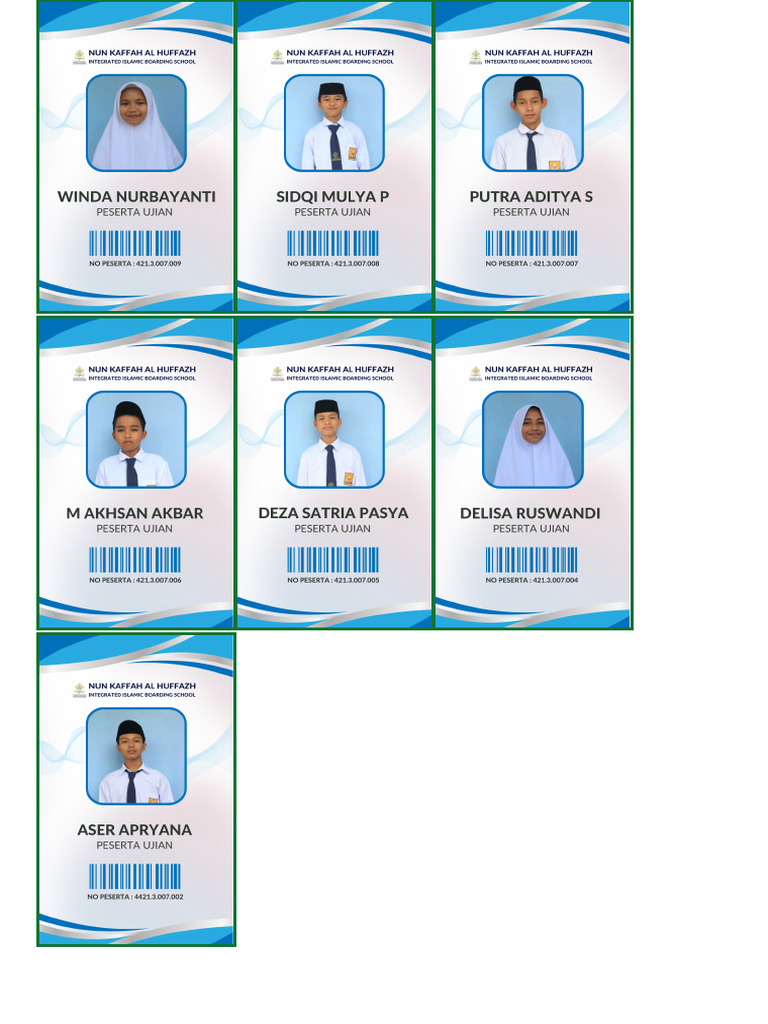
If your Excel file is already in your Google Drive, here’s how to import it:
- Open Google Sheets.
- Go to File > Import.
- Select Google Drive.
- Navigate to your Excel file, select it, and click Import data.
- Choose how to add the data (replace, create new sheet, append).
This method is particularly useful if you regularly work with files stored on Google Drive.
Method 4: Convert Excel to Google Sheets
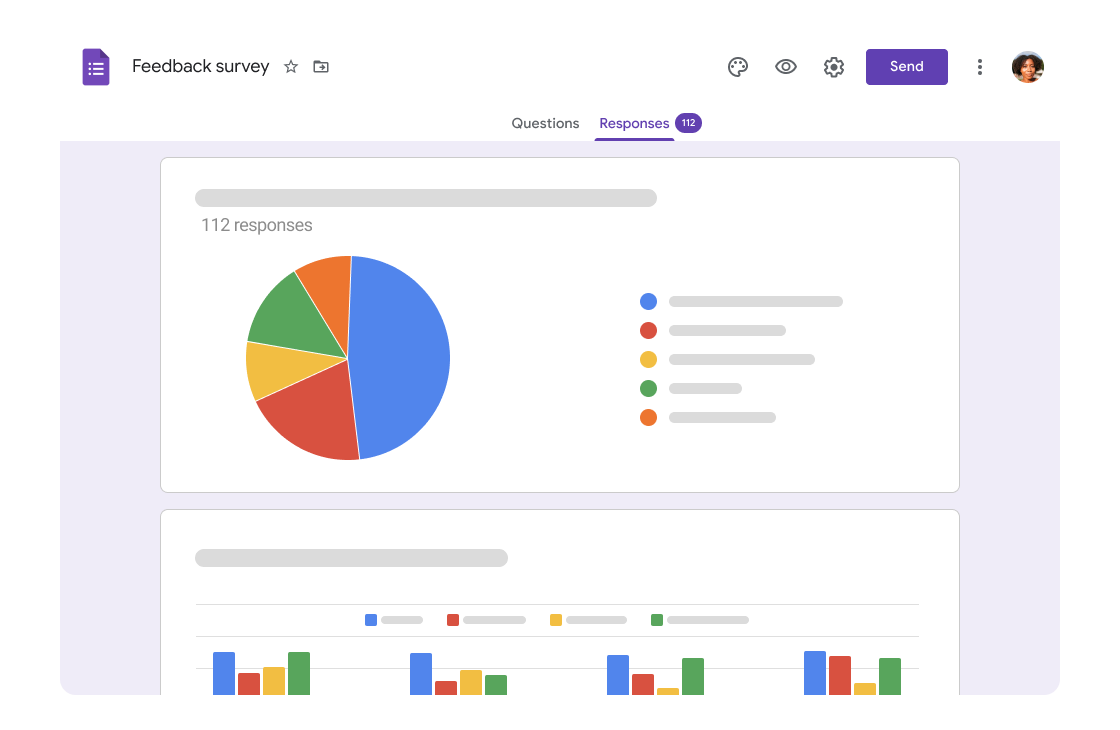
Convert an Excel file directly from Google Drive:
- Locate your Excel file in Google Drive.
- Right-click on the file.
- Select Open with > Google Sheets.
- Once open, a new Google Sheets file will be created, maintaining the original file’s name with “Google Sheets” added to the title.
- You can then delete or keep the original Excel file as needed.
Method 5: Use the Google Drive Interface

Google Drive has a built-in conversion tool:
- Navigate to Google Drive.
- Click the New button.
- Select File upload or Folder upload to bring the Excel file into Google Drive.
- Right-click on the uploaded file.
- Choose Open with > Google Sheets to convert it on-the-fly.
🔗 Note: If you want to keep your data in both Excel and Google Sheets format, use the option to keep both versions in Drive.
Final Thoughts

Switching from Excel to Google Sheets offers a myriad of benefits from cost savings, to seamless collaboration, and improved accessibility. By understanding the different methods to open Excel files in Google Sheets, users can choose the most suitable approach based on their workflow, file location, and privacy settings. Remember, each method provides its unique benefits, ensuring that you can work with Excel files in Google Sheets without losing functionality or data integrity.
Will opening an Excel file in Google Sheets preserve all its formatting?
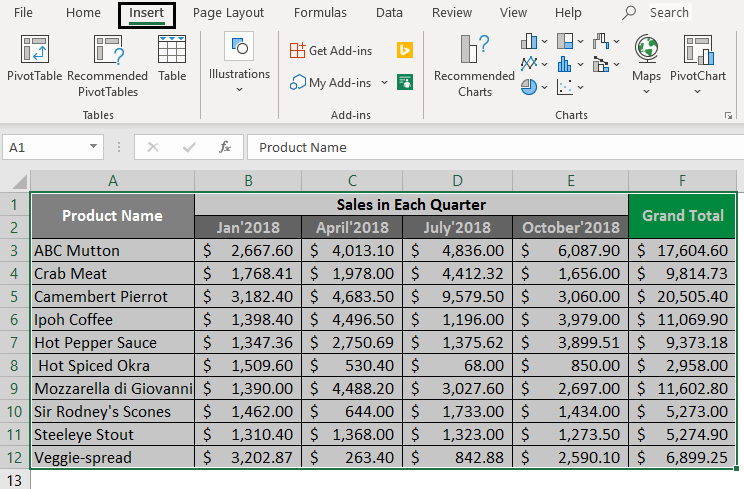
+
Google Sheets does an excellent job of preserving most Excel formatting, but complex elements like certain charts, pivot tables, or macros might not translate perfectly. It’s always a good idea to review the imported data for any discrepancies.
Can I continue editing in Excel after importing the file into Google Sheets?

+
Yes, after importing an Excel file into Google Sheets, the original Excel file remains unchanged unless you choose to edit it directly in Excel. Google Sheets provides an option to export back to Excel format if needed.
How does the file size limit affect importing Excel files into Google Sheets?

+
Google Sheets has a file size limit for importing Excel files. The limit can vary, but it generally supports files up to several megabytes. If your file exceeds this limit, consider reducing the data or splitting the file into smaller parts before uploading.
Related Terms:
- Google Sheets
- Google Drive
- Microsoft Excel
- Google Dokumen
- Google Forms
- Google Slides