Unhide Excel Sheets: Quick and Easy Steps

Do you frequently find yourself hunting for hidden Excel sheets, only to end up frustrated by their apparent disappearance? Whether for organization, security, or to keep your workspace clutter-free, hiding sheets in Excel is a common practice. However, unhide Excel sheets is equally important when the need arises. This comprehensive guide will walk you through the various methods to unhide sheets in Excel, catering to both novice and advanced users.
Why Hide Sheets in Excel?

Before delving into unhiding sheets, it’s helpful to understand why users might choose to hide them:
- Security: Sensitive data can be shielded from unintended viewers.
- Organization: Manage workbook clutter by hiding sheets not currently needed.
- Presentation: Simplify the user interface for others by showing only relevant sheets.
How to Unhide Excel Sheets: The Basics

Here’s a quick walkthrough on how to unhide Excel sheets:
Using Excel’s User Interface
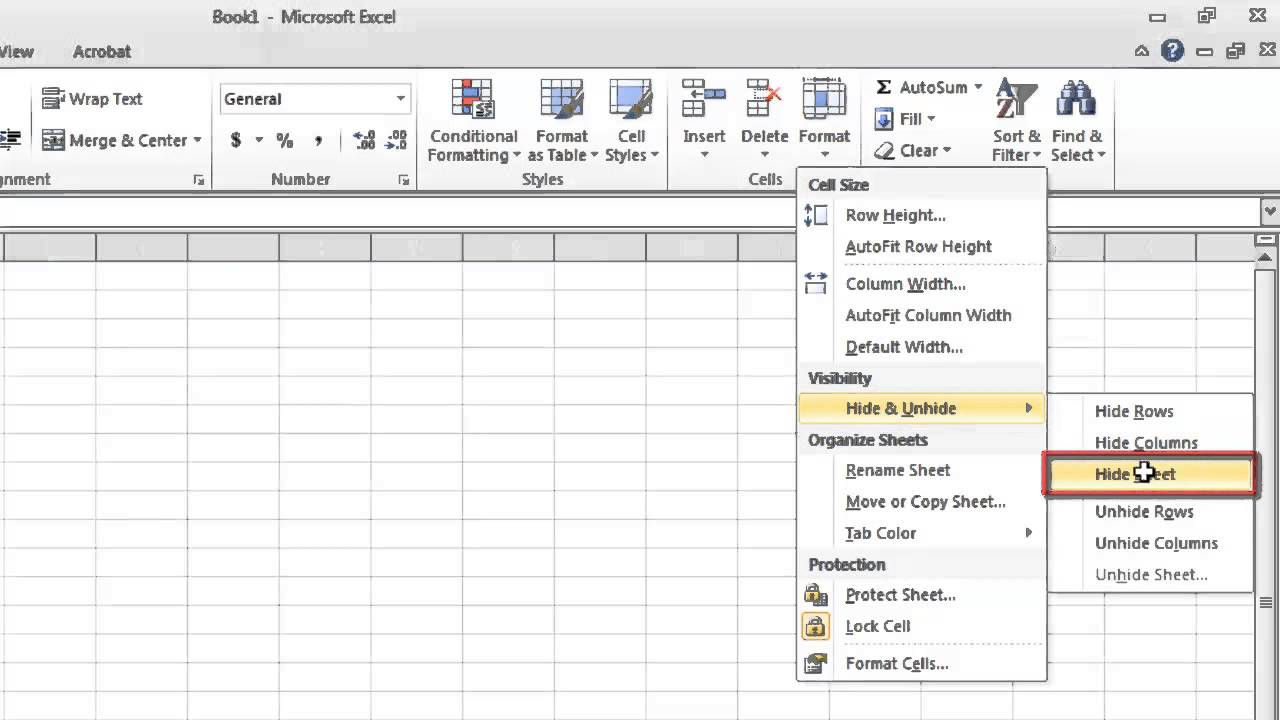
- Open your workbook in Microsoft Excel.
- Right-click on any visible sheet tab.
- Select “Unhide” from the context menu.
- In the Unhide dialog box, choose the sheet you want to reveal from the list.
- Click “OK”, and your sheet will be visible again.
Unhide Multiple Sheets at Once

Excel doesn’t provide a direct method to unhide several sheets simultaneously through the UI, but here are some workarounds:
- Repeat the above steps for each sheet you want to unhide.
- Consider using VBA (Visual Basic for Applications) to batch unhide sheets.
⚡ Note: Unhiding multiple sheets with VBA requires you to enable macros, which could pose security risks if the workbook comes from an untrusted source.
VBA Macro for Unhiding Sheets

Here’s a simple VBA script to unhide all sheets:
| Description | Code |
|---|---|
| Unhide All Sheets Macro |
|

What If You Can’t Unhide a Sheet?

There are scenarios where sheets might not unhide through the UI:
- The sheet might be Very Hidden, which requires VBA to unhide.
- Protection settings might prevent sheet manipulation.
- If the workbook is shared, users might have permission restrictions.
To address very hidden sheets, you can modify the VBA code:
| Description | Code |
|---|---|
| Unhide Very Hidden Sheets Macro |
|
Further Tips and Tricks

- To quickly unhide all sheets, you can also use the keyboard shortcut Ctrl + A to select all sheets, then right-click and choose “Unhide”. This method is faster than selecting sheets individually.
- Remember that you cannot unhide a sheet if it’s not there. Check if the sheet was deleted or moved to another workbook.
- Be cautious when using macros to avoid altering other users’ worksheets unintentionally.
To conclude, Excel provides various methods to unhide sheets, from simple UI interactions to more advanced VBA programming. Understanding these methods ensures you can work efficiently with spreadsheets, managing data visibility as needed. Whether for personal projects, collaborative work, or professional presentations, mastering the art of unhiding sheets in Excel is a valuable skill. By applying these techniques, you'll enhance productivity and maintain better control over your data's visibility.
What’s the difference between a hidden and very hidden sheet?

+
A hidden sheet can be made visible through Excel’s UI. A very hidden sheet, however, requires VBA scripting to unhide because it is not listed in the Unhide dialog box.
How do I know if I have hidden sheets in my workbook?
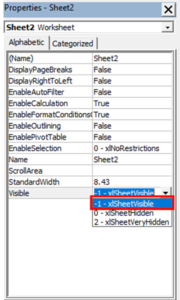
+
Right-click any visible sheet tab. If the “Unhide” option is available, you have hidden sheets in your workbook.
Why would I want to unhide multiple sheets at once?

+
Unhiding multiple sheets can be beneficial for:
- Comprehensive data review
- Quick data entry or editing
- Resetting a workbook to its default state for collaborative use



