5 Simple Steps to Create a Payment Sheet in Excel

Introduction to Creating a Payment Sheet in Excel

Excel offers unparalleled versatility in organizing, analyzing, and presenting financial data, making it an ideal tool for creating a payment sheet. This guide will walk you through 5 simple steps to efficiently set up a payment sheet in Excel, ensuring your financial transactions are tracked with ease and precision.
Step 1: Define the Purpose and Structure

Before you start inputting data, it’s crucial to outline the purpose of your payment sheet. Here are some key considerations:
- What is the payment for? (e.g., rent, utilities, loan, salary, etc.)
- Who is making the payments? (Single individual, household, business, etc.)
- What time frame are you covering? (Monthly, quarterly, annually)
Once these elements are clarified, structure your sheet as follows:
| Column | Description |
|---|---|
| Date | The date the payment was made or due |
| Description | A brief explanation of what the payment is for |
| Amount | The amount of the payment |
| Status | Current status of the payment (e.g., pending, paid, overdue) |
| Reference | Any invoice number, transaction ID, or reference code |

Step 2: Setting Up Your Worksheet

Now that you know what your sheet will look like, let's set up the Excel worksheet:
- Open Excel and create a new workbook.
- Name your sheet appropriately (e.g., "January Payments") to keep your records organized.
- In the first row, enter your column headers according to the table above.
- Use the following tips for formatting:
- Freeze the top row for easy reference as you scroll down the sheet.
- Adjust column widths to accommodate your data comfortably.
- Apply number formatting to the 'Amount' column to ensure numbers are displayed correctly.
- Use 'Wrap Text' for longer descriptions.
🚀 Note: Regularly save your work, especially before making significant changes or closing Excel.
Step 3: Inputting Data

With your worksheet set up, you can now begin entering your payment data:
- Enter each payment in a new row, filling out the respective columns with accurate information.
- For the ‘Status’ column, use clear identifiers like ‘Paid’, ‘Pending’, or ‘Overdue’.
- Consider using dropdown lists for ‘Status’ to standardize data entry:
- Select the ‘Status’ column.
- Go to Data Validation from the ‘Data’ tab.
- Choose ‘List’ as the Allow option and enter your statuses (Paid, Pending, Overdue) in the Source field.
Step 4: Adding Formulas and Calculations

Excel’s real power lies in its ability to perform automatic calculations, here are some useful formulas:
- Total Payments: Use the
=SUM(C:C)formula to calculate the total amount of all payments listed in column C. - Average Payment: Calculate the average with
=AVERAGE(C:C). - Conditional Formatting: Highlight overdue payments by selecting the ‘Date’ column, going to ‘Home’ > ‘Conditional Formatting’, choosing ‘New Rule’, and setting up a rule for dates that are less than today.
Step 5: Review, Save, and Backup
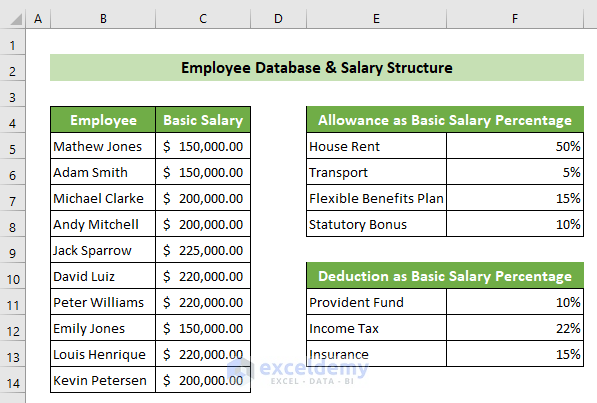
Now that your payment sheet is complete:
- Review all entries for accuracy.
- Save your file in multiple locations or cloud storage for backup purposes.
- Consider setting up automated backups if you use Excel frequently for financial tracking.
🛑 Note: Ensure you comply with any legal or financial requirements for record-keeping in your region.
Creating a payment sheet in Excel is not just about organizing your financial transactions; it's about gaining a clear, actionable overview of your finances. Following these five steps, you'll have a comprehensive, well-structured payment sheet that simplifies your financial management tasks. Whether it's for personal use, business operations, or financial planning, Excel empowers you to track payments with precision and efficiency, reducing the likelihood of errors and missed payments. This practical approach to financial record-keeping can save time, reduce stress, and ensure you're always on top of your financial obligations and goals.
Why use Excel for payment tracking?

+
Excel’s formula capabilities, data validation, and sorting functionalities make it an excellent tool for tracking and managing payments efficiently and accurately.
Can I automate my payment sheet in Excel?

+
Yes, Excel allows for automation through formulas, conditional formatting, and macros for tasks like calculating totals or applying specific formatting rules.
How do I ensure my payment data is secure?

+
Use password protection for your Excel file, save backups in secure locations, and consider using encryption software if dealing with sensitive information.
What are the benefits of using Excel over specialized software for tracking payments?

+
Excel’s familiarity, customization options, and its ability to handle a wide range of financial tasks make it a versatile choice. It’s cost-effective for individuals or small businesses not needing complex functionalities.



