Scanning Excel Sheets on Mobile: Easy Guide

Scanning your Excel files on a mobile device might seem daunting, but it's actually quite straightforward. With the right tools and some basic knowledge, you can easily view, edit, and even print your spreadsheets on the go. Here’s a comprehensive guide to help you get started with scanning Excel sheets on your mobile device.
Why Scan Excel Sheets on Mobile?

Before we dive into the how-to, let's understand the why:
- Convenience: Manage your spreadsheets anywhere, anytime.
- Mobility: Access important data without being tethered to a computer.
- Collaboration: Share real-time updates with colleagues on the move.
- Productivity: Maintain workflow continuity even when away from the office.
Preparing for Mobile Scanning

Before you start scanning:
- Ensure Compatibility: Your mobile device should support the app or method you plan to use.
- Install Necessary Apps: Microsoft Excel, Google Sheets, or third-party applications.
- Enable Cloud Sync: Connect your Excel files to cloud services like OneDrive, Google Drive, or Dropbox.
Scanning Excel Sheets with Mobile Apps

Here are the steps to scan and work with Excel sheets on your mobile device:
1. Microsoft Excel

If you have the Microsoft Excel app installed:
- Open the Excel app.
- Log in with your Microsoft account.
- Navigate to the Files section to find documents stored in OneDrive or local storage.
- Tap on the Excel file you wish to scan or edit.
- Use the camera icon within the app to scan documents or spreadsheets directly into your mobile device.
- Utilize Excel's built-in features for editing, formatting, and analysis on the go.
2. Google Sheets

For those using Google Sheets:
- Open Google Sheets.
- Log in to your Google account.
- Access your files by navigating to the Home screen or select from Recent documents.
- To scan a physical document, use Google Drive’s camera feature (available in the Google Drive app).
- After scanning, convert the file to a Google Sheet or import it into an existing sheet for editing.
3. Third-Party Apps
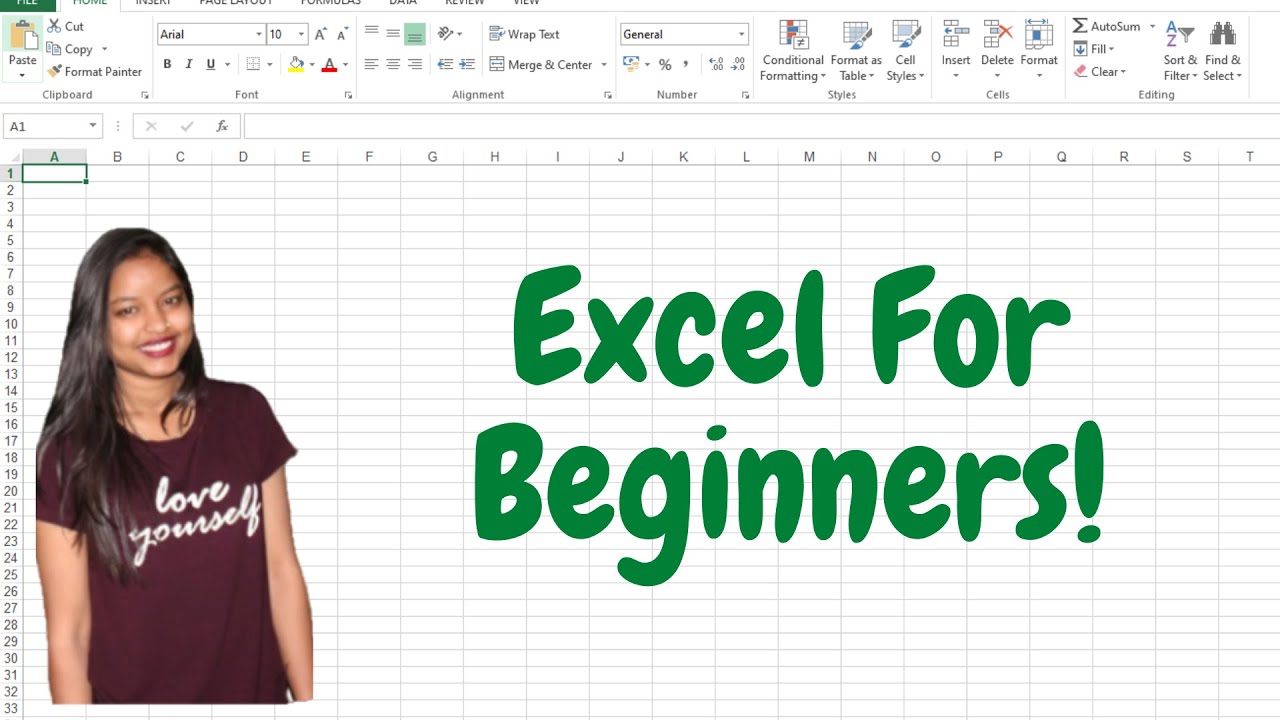
Apps like CamScanner, ScanWritr, or others offer:
- Advanced OCR (Optical Character Recognition) for text recognition.
- Conversion of scanned documents directly to Excel format.
- Cloud integration for storage and sharing.
- Auto-crop, auto-rotation, and enhancing image quality for better readability.
📝 Note: Always check if the third-party app supports Excel file formats and has the necessary features you require before downloading.
Optimizing Your Scanning Experience

Here are some tips to ensure your scanning process is smooth and efficient:
- Lighting: Ensure good lighting to avoid shadows or poor image quality.
- Angle and Distance: Hold your camera parallel to the document and maintain an optimal distance for clear capture.
- Scan Settings: Adjust app settings like resolution and contrast for better results.
- File Organization: Use cloud storage folders or app's native organization features for easy retrieval.
Common Issues and Solutions

Here are some common problems you might face when scanning Excel sheets on mobile, along with their solutions:
| Issue | Solution |
|---|---|
| Poor Image Quality | Improve lighting, adjust camera settings, or use apps with auto-enhancement. |
| Incorrect Format Recognition | Ensure the document is clearly scanned, and utilize OCR features to convert text accurately. |
| Data Misalignment | After scanning, manually adjust data in the app to correct any misalignment. |
| Connectivity Problems | Enable Wi-Fi or cellular data to ensure cloud syncing functions properly. |

By understanding these issues and their solutions, you can ensure a more seamless experience when managing spreadsheets on your mobile device.
To sum up, scanning Excel sheets on mobile devices provides unparalleled flexibility, allowing you to handle your data anywhere. By choosing the right app, preparing your documents, and applying best scanning practices, you'll find that managing Excel files on the go is not only possible but can be quite efficient. Remember, this ability to work remotely enhances collaboration, productivity, and your overall workflow continuity.
Can I edit the scanned Excel files on my mobile device?

+
Yes, most mobile apps for Excel, like Microsoft Excel or Google Sheets, allow for editing once the file is opened. Make sure your app has cloud synchronization enabled for the best experience.
Do I need internet access to scan Excel sheets on mobile?

+
While scanning itself doesn’t require internet, apps with cloud integration will need internet access to upload and save files. You can edit offline, but changes will sync once connected.
How secure is scanning Excel files through a mobile app?

+
Using apps from reputable developers like Microsoft or Google ensures a good level of security. However, always ensure your device has up-to-date security measures, and be cautious with third-party apps.
What happens if my scan has poor image quality?

+
Try rescanning with better lighting, adjust your camera angle, or utilize app features to enhance image quality. If the problem persists, manually correct the data within the app.
Can I scan and send Excel sheets to others from my mobile?

+
Absolutely, once your file is scanned and saved in an app, you can share it via email, cloud links, or directly through the app’s sharing features.



