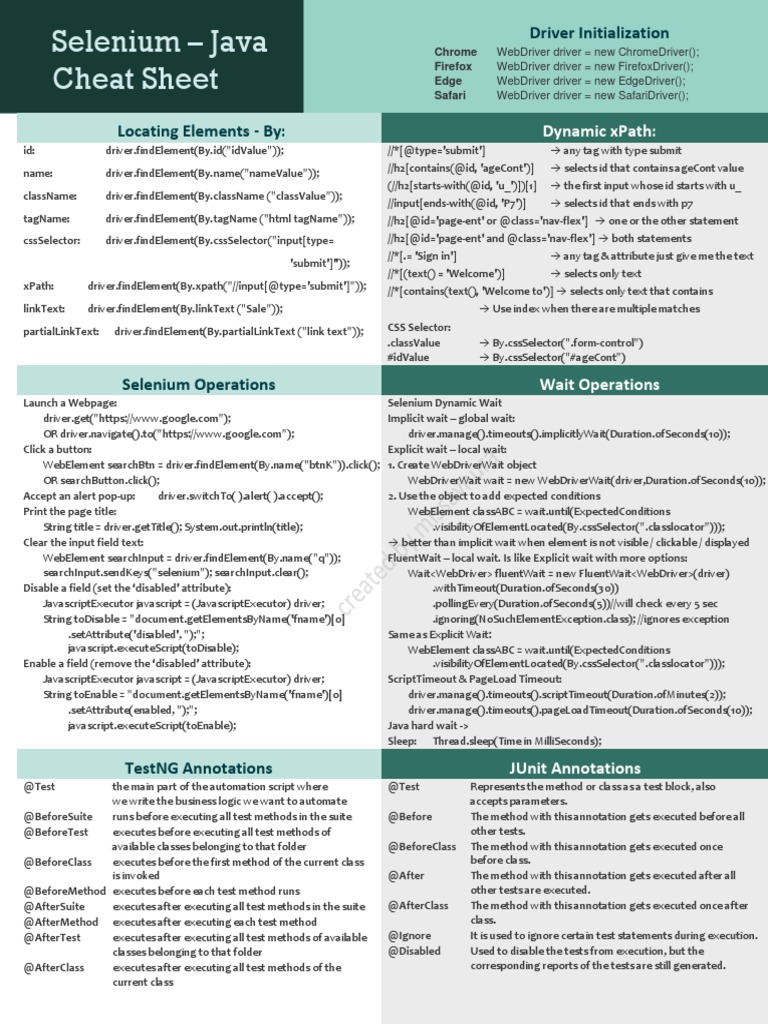5 Ways to Paginate Excel Sheets Efficiently

When dealing with large datasets in Microsoft Excel, pagination becomes a critical aspect of data management. Whether you're dealing with financial reports, customer databases, or any other type of structured information, organizing data into manageable segments can save time and improve productivity. Here, we will explore five efficient methods to paginate Excel sheets.
Method 1: Using Tables for Dynamic Pagination

Excel tables offer an automatic pagination solution:
- Select your data range and press Ctrl + T to create a table.
- This turns your data into a structured format where filters and automatic calculations become easier.
- Use the in-built Filter option to filter out data dynamically.
📌 Note: When you add more data, the table automatically adjusts, making it an excellent tool for dynamic datasets.
Method 2: Manual Page Breaks

For reports that require specific formatting:
- Go to the Page Layout tab.
- Click on Breaks and then choose Insert Page Break to manually insert pagination.
- This method is useful for creating sections in your data for printing or sharing in PDF format.
However, this method lacks the dynamic adaptability of tables or VBA scripts.
Method 3: VBA Script for Custom Pagination

Using VBA for more control:
- Navigate to Developer tab, then Visual Basic to open the VBA editor.
- Insert a new module and write a script to manage pagination:
Sub CustomPagination() Dim i As Long Dim lastRow As Long Dim itemsPerPage As LongitemsPerPage = InputBox("How many items per page?", "Pagination Settings", 50) lastRow = Cells(Rows.Count, 1).End(xlUp).Row For i = 2 To lastRow Step itemsPerPage Rows(i).PageBreak = xlPageBreakManual Next i
End Sub
This script allows you to set the number of rows per page manually.
Method 4: Named Ranges for Pagination

Named ranges can be used for pagination by linking them to print areas:
- Define a named range for each page (e.g., Page1, Page2).
- Set the print area to print only those ranges.
📌 Note: This method is perfect for static reports where the page size does not change frequently.
Method 5: Using Excel Power Query

Power Query can manage large datasets and help in pagination:
- From the Data tab, select From Table/Range to load data into Power Query.
- Use Group By or Select Columns to filter and partition your data according to your needs.
- After transformation, load the result back to Excel with pagination applied.
This method is extremely flexible, allowing for complex transformations before pagination.
In this detailed exploration of Excel's pagination methods, we've covered a range from the simple to the complex. Each method has its own advantages, depending on the type of data, the frequency of updates, and the user's skill level with Excel. From the simplicity of tables for dynamic data management to the customizability of VBA scripts, Excel users have various tools at their disposal to efficiently organize their worksheets. By employing these techniques, you can enhance productivity, ensure better data presentation, and streamline workflows, making your Excel experience more efficient and user-friendly.
Can pagination affect the performance of my Excel workbook?

+
Yes, especially when using methods like VBA scripting or Power Query, which can add layers of complexity and computation time to your workbook. However, with proper optimization, the impact can be minimized.
How can I maintain data integrity when paginating with Excel?

+
Always ensure that your pagination logic does not alter or filter out essential data. Regular backups or using Excel’s built-in protection features can help maintain data integrity.
What if I need to change pagination settings after setting up my workbook?

+
For dynamic methods like tables or Power Query, you can adjust settings directly within Excel. For manual methods, you might need to manually re-insert page breaks or adjust named ranges.