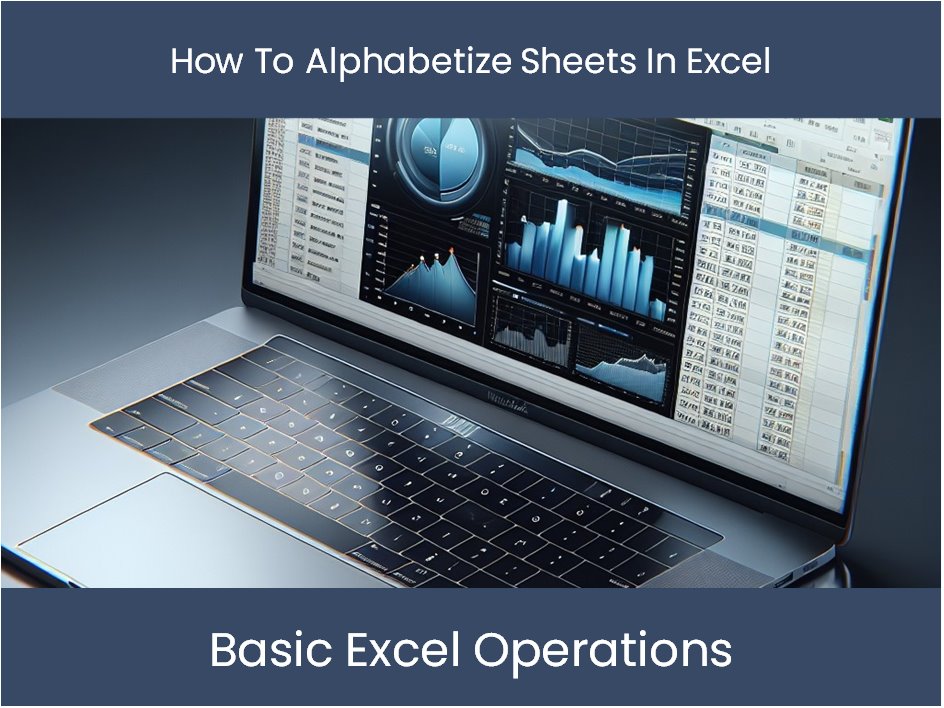How to Save Two Excel Sheets in One PDF Easily

In today’s fast-paced business environment, the ability to quickly compile and share comprehensive reports is crucial. While Microsoft Excel remains a powerhouse for data analysis, the task of merging multiple spreadsheets into a single PDF document can often be cumbersome. This post will guide you through a seamless method to save two Excel sheets into one PDF, enhancing your productivity and presentation.
Why Merge Excel Sheets into One PDF?

Merging Excel sheets into a single PDF document offers several advantages:
- Convenience: One file to share instead of multiple attachments.
- Consistent Formatting: Keeps formatting consistent across sheets.
- Security: PDFs can be locked with passwords, making them secure for sharing.
Prerequisites

To follow this tutorial, ensure you have:
- Microsoft Excel (Office 2013 or later).
- Installed Adobe Acrobat Reader or other PDF printer software.
- Access to Windows or macOS.
Step-by-Step Guide to Save Two Excel Sheets in One PDF

Step 1: Prepare Your Excel Sheets

- Open the Excel workbook with the sheets you want to combine.
- Organize your sheets to ensure they are in the correct order for your final PDF.
Step 2: Open the First Sheet

- Navigate to the sheet you want to appear first in the PDF.
Step 3: Print to PDF
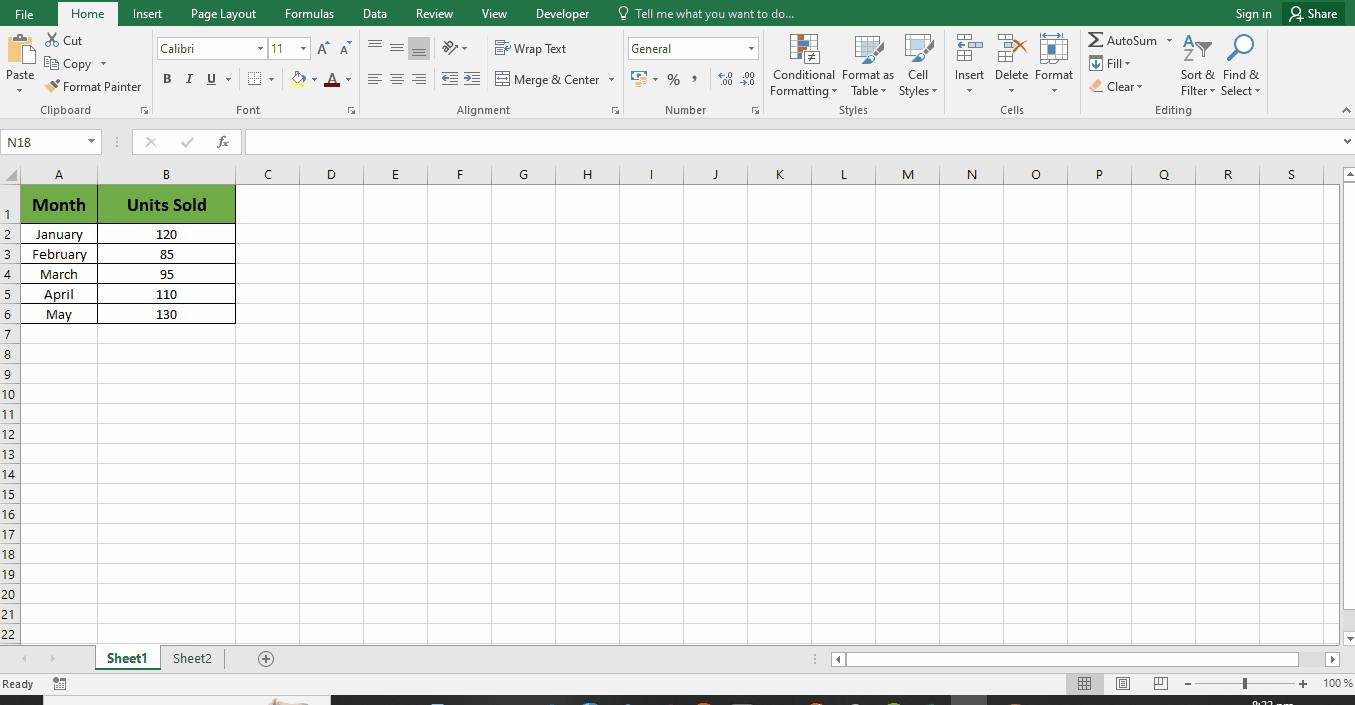
To merge your sheets into one PDF:
- Click File > Print in Excel.
- Under Printer, select Microsoft Print to PDF or your preferred PDF printer.
Step 4: Select Multiple Sheets

- Hold Ctrl (or Cmd on Mac) while selecting all sheets you want to combine.
- Ensure they are in the desired order.
Step 5: Print the Entire Workbook to PDF

Now, with your sheets selected:
- Click Print.
- A dialog box will ask you to save the file. Choose the destination folder.
- Name your PDF file and click Save.
Step 6: Verification

- Open your newly created PDF to ensure all sheets are included and properly formatted.
Important Notes

🚨 Note: Make sure to check the print settings in Excel, especially "Fit to Page" if your sheets have different page setups, to avoid any formatting issues in the final PDF.
After following these steps, you will have created a single, cohesive PDF from two Excel sheets, making your reporting and data sharing tasks much simpler and more professional.
The process of integrating multiple sheets into one PDF is straightforward when you know the right method. Whether you are preparing financial reports, project updates, or any other form of data analysis, this technique is a game-changer. It not only saves time but also presents your work in a cleaner, more organized manner, which is essential for professional communication.
Remember that Excel provides various ways to customize your PDF output, allowing for personalized professional documents. With practice, you can master this method, making your workflow smoother and more efficient.
Can I combine more than two Excel sheets into a PDF?

+
Yes, you can combine multiple sheets by selecting them all before printing. Excel supports printing selected sheets or the entire workbook to PDF.
How do I avoid formatting issues in the PDF?

+
Check Excel’s print settings, particularly the page setup options like “Fit to Page,” to ensure all sheets are printed uniformly. Use print preview to make any necessary adjustments.
What if I don’t have Microsoft Print to PDF?

+
You can use third-party PDF printers like Adobe Acrobat, or even online services to convert Excel files to PDF.
Can I secure the PDF file?

+
Yes, after creating the PDF, you can use Adobe Acrobat Reader or other PDF editors to add password protection to your document.