Effortlessly Copy Excel Data into Word: A Simple Guide

When it comes to integrating data from Microsoft Excel into Microsoft Word, the task might seem daunting for many. However, with a few straightforward steps, you can master the art of copying data seamlessly. Whether you're creating a report, a presentation, or an academic paper, incorporating Excel data into Word documents can significantly enhance your work's credibility and visual appeal. Let's explore how you can do this efficiently.
Why Use Excel Data in Word?

Before diving into the how-to, let's understand why this integration is beneficial:
- Data Presentation: Tables, charts, and graphs from Excel can visually represent data in a way that text alone cannot.
- Consistency: Keeping data consistent across documents ensures accuracy and professionalism.
- Time Efficiency: Copying data instead of retyping saves time, reducing the risk of manual entry errors.
Step-by-Step Guide to Copy Data from Excel to Word

1. Prepare Your Excel Data

First, ensure your data in Excel is ready for transfer:
- Check for formatting consistency.
- Make sure all necessary columns and rows are visible.
- Consider using the 'Format as Table' feature for easy reference.
2. Select and Copy Data

Here's how to copy your Excel data:
- Click and drag to highlight the data you need. For large datasets, use Ctrl+Shift+Arrow to select quickly.
- Copy the selection with Ctrl+C or right-click and select 'Copy'.
3. Paste into Word

In Word, place your cursor where you want the data to appear:
- Right-click to open the paste options menu.
- Choose the paste option that best fits your needs:
- Keep Source Formatting (K): Retains the Excel formatting.
- Use Destination Styles (V): Adopts Word's default table styles.
- Link & Use Destination Styles (M): Links the data to the original Excel file, updating automatically when changes are made.
⚠️ Note: When using "Link & Use Destination Styles", be mindful of file locations. Moving or renaming the Excel file will break the link, and data might not update or appear.
Working with Formulas and Functions

If your Excel data contains formulas or functions:
- Consider converting formulas to values before copying to avoid formula errors in Word.
- Copy formulas by selecting 'Copy Formulas' from the paste options menu if you need them.
Table for Choosing Paste Options
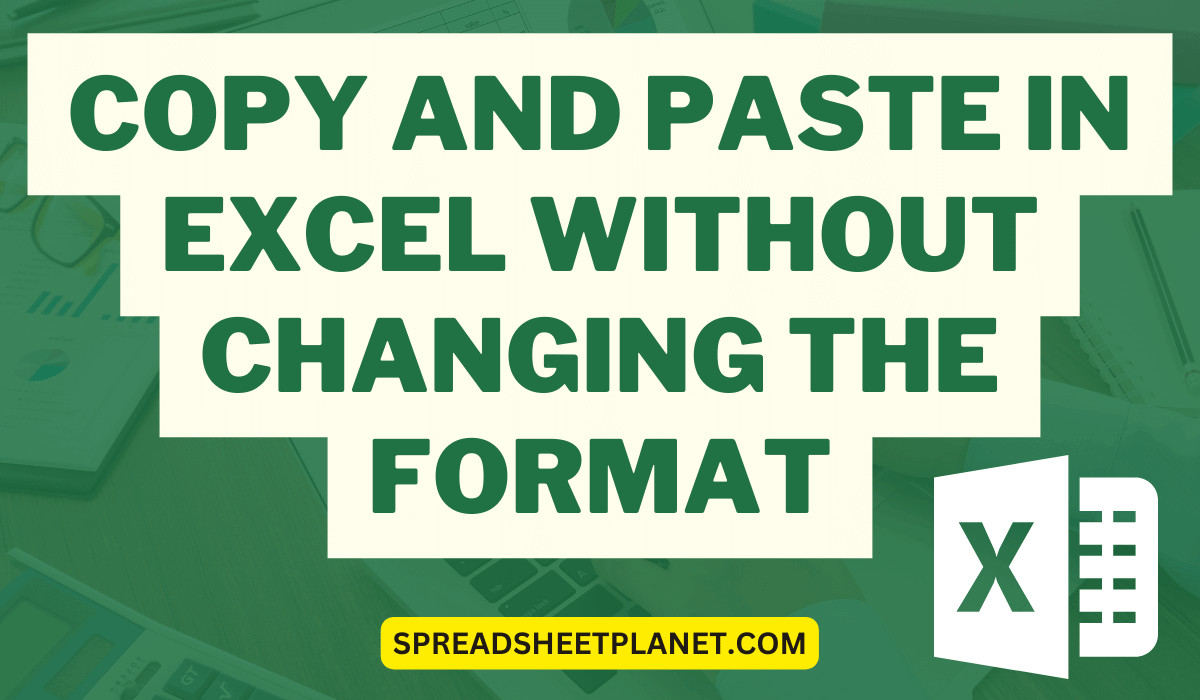
| Paste Option | Description |
|---|---|
| Keep Source Formatting (K) | Maintains the original Excel table's look, colors, and fonts. |
| Use Destination Styles (V) | Word formatting is applied to your table. |
| Link & Use Destination Styles (M) | Data is linked to Excel; any changes update the Word document automatically. |

Each option has its use case, depending on the level of dynamic data interaction you want to maintain.
Formatting Tips for Better Integration

Once you've pasted the data, you might want to:
- Adjust column widths to fit your Word document's style.
- Use Word's table design tools to make your data visually appealing.
- Check for any formatting issues or errors that might have occurred during the copy-paste process.
Advanced Tips and Tricks

Dynamic Data

For dynamic data updates, consider:
- Embedding an Excel worksheet directly into Word for real-time data manipulation.
- Using object linking and embedding (OLE) for more advanced interactivity.
Data Protection

If your data contains sensitive information:
- Make sure the Excel file is properly secured before linking or embedding.
- Consider converting data to a static image if it's meant for public viewing.
To summarize, copying Excel data into Word involves several steps and considerations:
- Ensuring your data in Excel is formatted correctly before copying.
- Choosing the right paste option to achieve your desired outcome.
- Handling formulas and functions, if present, with care.
- Formatting the data in Word to match your document's style.
By following these steps and tips, you'll be able to effortlessly integrate your Excel data into Word documents, creating more comprehensive, professional, and data-driven work. This guide provides you with the tools and knowledge to make your reporting and presentation work more efficient and visually appealing.
What if my data changes after I’ve copied it to Word?

+
If you’ve used “Link & Use Destination Styles”, your Word document will automatically update with changes made in the Excel file. However, if you’ve pasted the data as static, you will need to manually update your Word document with the new data.
How do I ensure my data is not altered during the transfer?

+
To prevent alteration during transfer, use the ‘Keep Source Formatting’ option when pasting. This retains the Excel formatting, ensuring the data looks as it did in the original spreadsheet.
Can I perform edits on the table in Word?

+
If you have pasted the data with ‘Keep Source Formatting’ or ‘Use Destination Styles’, you can edit the table directly in Word, though changes won’t be reflected in the original Excel document. If you use ‘Link & Use Destination Styles’, edits in Word might disrupt the link or not reflect changes back to Excel.