How to Print Excel Sheet on One Page in 2017

Printing an Excel sheet on a single page can be challenging, especially when dealing with extensive data sets. However, with the right adjustments, you can optimize your worksheet to fit neatly onto one page. Here’s a comprehensive guide on how to print an Excel sheet on one page in 2017 using Excel 2013 or 2016.
Adjusting Page Layout

Before you dive into scaling your Excel sheet to fit on one page, setting up the page layout correctly is crucial:
- Page Setup: Go to the Page Layout tab, click on 'Margins' to set up your print area, orientation, paper size, and scaling.
- Orient and Scale: Change the orientation to Landscape if you have more columns than rows. Adjust the Width and Height settings under Page in the Scale to Fit group.
- Margins: Adjust your margins to reduce excess whitespace. Click on 'Margins' again and choose 'Custom Margins' to fine-tune.
🔔 Note: Ensure that the content of your sheet isn't cut off by shrinking the margins too much.
Scale Your Printout

Scaling is the most straightforward way to get your Excel sheet to fit on one page:
- Navigate to Page Layout, locate the Scale to Fit group.
- Set the Width to 1 page. If the height exceeds the page, adjust it to a lower number.
| Option | Description |
|---|---|
| Width | Defines the number of pages horizontally. |
| Height | Defines the number of pages vertically. |

🔄 Note: Scaling can make the text smaller, potentially making it harder to read.
Format Your Sheet for Printing

If scaling alone does not suffice:
- Hide Columns or Rows: If some data isn't vital for printing, hide unnecessary columns or rows.
- Reduce Font Size: Lowering the font size can shrink content, allowing more to fit.
- Adjust Column Widths: Manually adjust column widths to prevent long data from expanding your print area.
🔍 Note: When formatting, ensure critical data is still visible and legible.
Using Print Preview

Utilize Print Preview to ensure your settings will yield the desired results:
- Go to File > Print to open the Print Preview pane.
- Check how your sheet will look on the page, adjusting scaling or layout as needed.
- If you see multiple pages, revisit your scaling or consider other adjustments.
Setting Page Breaks
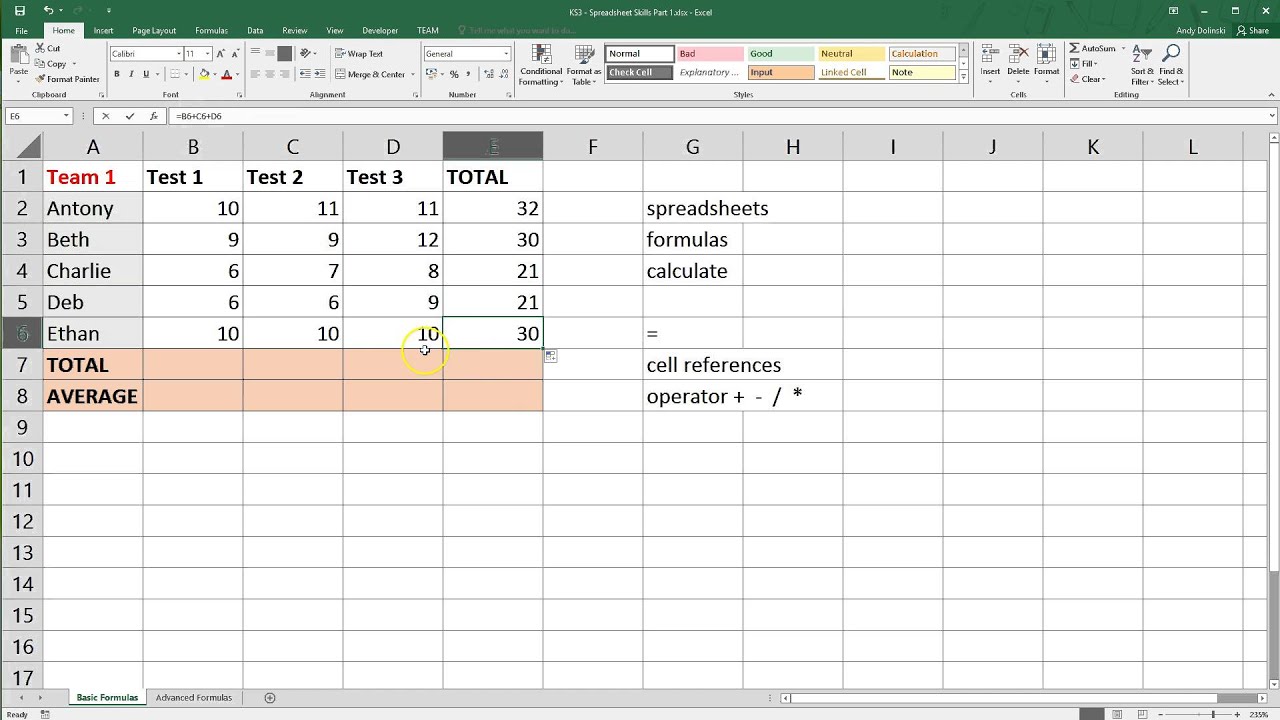
If parts of your Excel sheet are not crucial or you want to control where pages break:
- Enable Page Break Preview under View to see and adjust page breaks manually.
- Drag the blue dotted lines to set custom page breaks.
Here's a summary of what we've learned so far:
- Adjust page setup options like margins, orientation, and scaling.
- Scale your printout to fit on one page.
- Format your sheet by hiding non-essential data and adjusting font sizes and column widths.
- Use Print Preview to confirm settings.
- Manually set page breaks for better control.
By following these steps, you should now be able to effectively print your Excel sheet on one page, maintaining readability and ensuring all critical data is displayed. Proper formatting and adjustments allow for efficient use of the page while presenting your data in a clear and professional manner.
Why does my Excel sheet not fit on one page?

+
If your Excel sheet doesn’t fit on one page, it’s likely due to excessive data, large fonts, or wide margins. Adjust scaling, font size, or hide non-essential data to fit everything onto one page.
What if my data becomes unreadable when scaling?

+
Consider reducing the amount of data, adjusting column widths, or increasing the page margin to fit the content better while maintaining legibility.
Can I print an Excel sheet on one page without changing the data?

+
Yes, by setting the page orientation to landscape, adjusting margins, or scaling the printout. You might also choose to hide irrelevant data temporarily.