Excel to Google Sheets: Transfer Formulas Easily

Moving Formulas Between Excel and Google Sheets: A Step-by-Step Guide

In today’s digital world, the ability to transition smoothly between different software tools is essential for enhancing productivity. Both Microsoft Excel and Google Sheets are powerful spreadsheet programs used by businesses, educators, and individuals worldwide. While Excel offers a robust set of features, Google Sheets provides unparalleled cloud-based collaboration. In this detailed guide, we’ll explore how to transfer formulas easily from Excel to Google Sheets, ensuring that your data remains accurate and consistent.
Why Transfer Formulas?

Transferring formulas between Excel and Google Sheets can streamline your workflow, allow for seamless collaboration, and make it easier to switch between cloud and desktop environments. Here are some reasons why you might need to transfer formulas:
- Cloud Accessibility: Google Sheets allows for real-time collaboration, which is not possible in the standalone version of Excel.
- Platform Independence: Google Sheets can be accessed from any device with an internet connection, unlike Excel which might require specific software or licenses.
- Cost Efficiency: Google Sheets is part of Google’s free office suite for personal use, which can reduce costs for small businesses or personal users.
Step-by-Step Guide to Transfer Formulas

Step 1: Preparing Your Excel File
Before transferring formulas, ensure your Excel file is well-organized:
- Clean up any unnecessary formatting or macros.
- Check for any external references or links that might not transfer over to Google Sheets.
- Save the file in a compatible format like .xlsx.
Step 2: Importing into Google Sheets
Now that your Excel file is prepared, follow these steps to import it into Google Sheets:
- Navigate to Google Drive and start a new Google Sheets document.
- Go to File > Import from the menu.
- Choose Upload and select your prepared Excel file. You can also drag and drop the file directly into Google Drive.
- Select how you want to import the data:
| Import Option | Description |
|---|---|
| Create new spreadsheet | This creates a new Google Sheets file with your Excel data. |
| Insert new sheets | This adds the Excel data as new sheets in an existing Google Sheets document. |
| Replace spreadsheet | This replaces an existing Google Sheets document with your Excel data. |

Step 3: Verifying and Adjusting Formulas
After importing, you’ll need to:
- Check each formula to ensure they’ve been transferred correctly. Some might need minor adjustments due to slight differences in formula syntax:
- Google Sheets uses the Google Finance function where Excel might use the STOCKHISTORY function.
- Array formulas in Excel might not work directly in Google Sheets and need to be adjusted using the ARRAYFORMULA function.
- Test all formulas with sample data to make sure they function as expected.
⚠️ Note: While Google Sheets aims to convert formulas accurately, not all Excel functions have a direct counterpart, so manual verification is crucial.
Common Issues and Solutions

Here are some common issues you might encounter and their solutions:
- Formula Syntax Differences: Use Google’s function documentation to find Google Sheets equivalents of Excel functions.
- Broken References: Manually check and repair any external references or links that might not have transferred correctly.
- Performance Issues: Large datasets or complex formulas might run slower in Google Sheets; consider optimizing or breaking down complex formulas.
Collaboration Features in Google Sheets

One of the main advantages of using Google Sheets is its robust collaboration features:
- Real-Time Collaboration: Multiple users can edit the sheet simultaneously.
- Version History: You can review, restore, or compare different versions of the document.
- Sharing Options: Easily share your document with specific people or make it public.
In conclusion, transferring formulas from Excel to Google Sheets can be a relatively straightforward process if you follow the outlined steps. By preparing your Excel file, importing it correctly, and verifying the formulas, you can leverage the collaborative and cloud-based advantages of Google Sheets without sacrificing functionality. Remember, the process involves not just transferring data but ensuring it works in a new environment, which might require some adaptations. With this guide, your transition should be smooth, efficient, and yield productive results.
What happens if a formula doesn’t transfer correctly?

+
If a formula doesn’t transfer correctly, it will either display as an error or the result might be unexpected. You’ll need to manually check and adjust such formulas using Google Sheets’ function documentation.
Can I transfer Excel charts and pivot tables to Google Sheets?
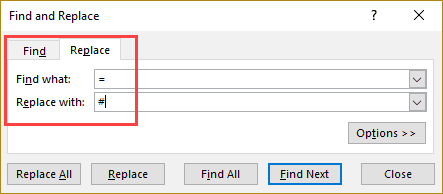
+
Charts and pivot tables can be imported, but they might not always be identical. Sometimes, you need to recreate or adjust them in Google Sheets to ensure they reflect the data accurately.
What about Excel macros when moving to Google Sheets?

+
Google Sheets does not support Excel macros directly. You can explore Google Apps Script to automate tasks or convert simple macros to Google Sheets functions or scripts.