5 Simple Tips to Export Just One Excel Sheet

Excel, a powerful tool in the Microsoft Office Suite, offers numerous functionalities that cater to diverse user needs, from basic data organization to advanced data analysis. One common task that many users find themselves needing to perform is exporting a single sheet from an Excel workbook. While this might seem straightforward, the nuances of Excel can sometimes make it tricky. This blog post will guide you through five simple yet effective tips to export just one Excel sheet smoothly, ensuring your data management remains both efficient and error-free.
Understanding Workbook vs. Worksheet

Before diving into the export methods, it’s crucial to understand the distinction between a workbook and a worksheet. A workbook is the entire Excel file which can contain multiple sheets, while a worksheet is an individual tab within that file. Here’s why this matters:
- Workbooks can hold numerous related datasets or calculations.
- Exporting only one worksheet helps maintain data isolation when sharing or architing specific information.
Tip 1: Using Excel’s Built-in Save As Feature

Microsoft Excel provides a straightforward method to export a single worksheet:
- Open the workbook containing the sheet you wish to export.
- Right-click the tab of the desired worksheet.
- Select “Move or Copy…” from the context menu.
- In the dialog box, choose “(new book)” under “To book.”
- Check “Create a copy” if you want to retain the original sheet in your workbook.
- Click “OK,” and the worksheet will be duplicated into a new workbook.
- Finally, save this new workbook using File > Save As, selecting the desired file format.
📍 Note: This method retains formatting and formulas but can include hidden rows or columns if they exist in the original sheet.
Tip 2: Exporting via VBA Macro
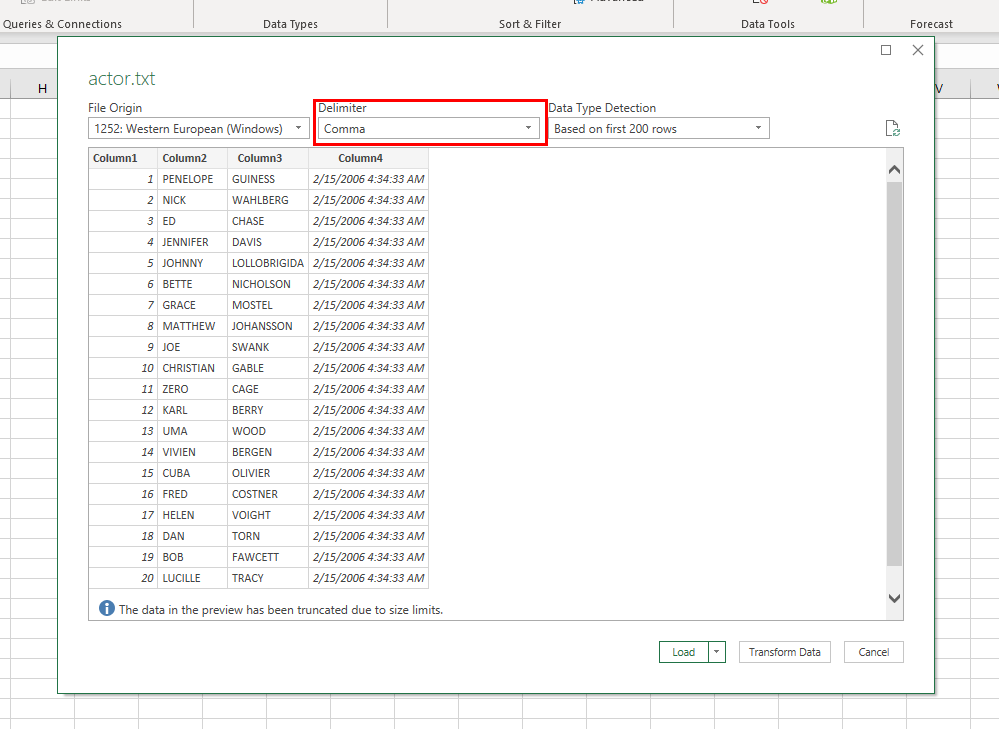
For those comfortable with scripting, VBA (Visual Basic for Applications) can automate the process:
| Step | Action |
|---|---|
| 1 | Press Alt + F11 to open the VBA editor. |
| 2 | Go to Insert > Module to create a new module. |
| 3 | Paste the following code into the module: |

Sub ExportSheet()
Dim ws As Worksheet
Set ws = ActiveSheet
ws.Copy
With ActiveWorkbook
.SaveAs FileName:=“C:\Path\To\Your\File.xlsx”
.Close SaveChanges:=False
End With
End Sub
This macro copies the active sheet into a new workbook and saves it with a specified path and name. You can then run this macro whenever needed.
🔍 Note: Change the file path and name to suit your needs. Ensure macros are enabled in Excel for this method to work.
Tip 3: Exporting Using Power Query

If you deal with data extraction frequently, Power Query can streamline your workflow:
- Go to Data > From Other Sources > From Excel Workbook.
- Select the workbook containing your sheet.
- In the Power Query Editor, navigate to the Sheet you want to export.
- Click on File > Export > Export to Excel Workbook.
🔍 Note: This method is particularly useful when exporting data to different formats like CSV or when you need to perform data transformations before export.
Tip 4: Manual Export to Different File Formats
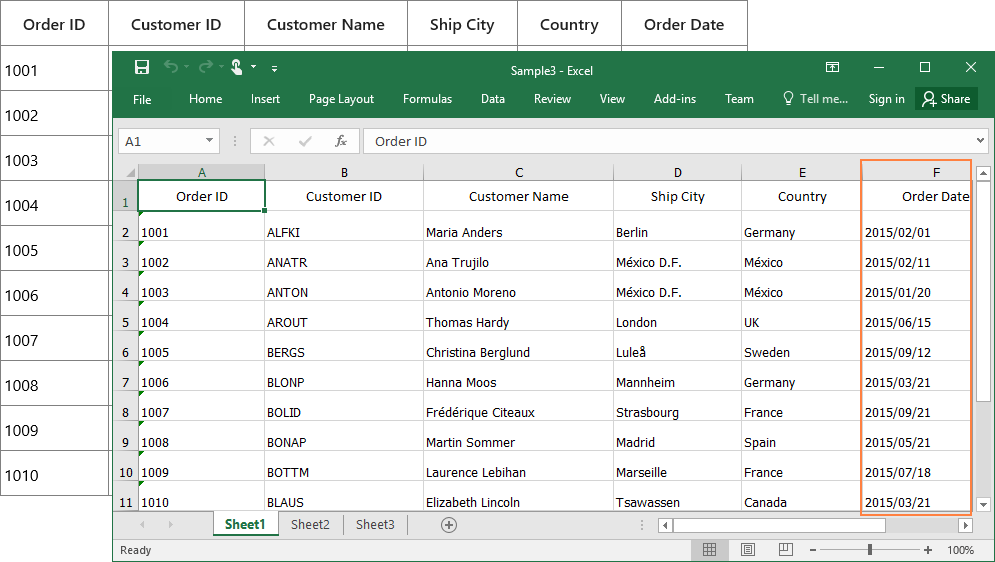
For non-Excel formats like CSV, TXT, or XML:
- Select the range of data from the worksheet you want to export.
- Copy the data (Ctrl + C).
- Open a text editor or the desired application for your target format.
- Paste the data, choosing the appropriate paste option if necessary.
- Save the file in your desired format.
Tip 5: Using Third-Party Tools

There are also various tools available online or as standalone applications:
- Online converters like Zamzar or Smallpdf.
- Add-ins like ASAP Utilities or Kutools for Excel, which provide additional functionalities including selective worksheet export.
To conclude, exporting a single Excel sheet can be achieved through several methods, each with its advantages depending on the user’s needs:
- Save As method is the simplest and retains formatting and formulas.
- VBA Macro offers automation for frequent exports.
- Power Query provides a robust solution for data manipulation before export.
- Manual export gives you control over format specifics.
- Third-party tools can enhance Excel’s functionality or offer alternative file formats.
Each method has its place in different scenarios, helping you maintain data integrity, ensure efficiency, and accommodate various data management needs.
Why would someone want to export only one sheet?

+
Exporting just one Excel sheet is useful when you want to share or analyze specific data without revealing the entire workbook, or when you need to isolate a particular dataset for external processing or presentation.
Can I export a sheet without altering the original workbook?

+
Yes, by using methods like VBA macros or “Save As,” you can export a sheet without affecting the original workbook. Make sure to check the “Create a copy” option where applicable.
Do all methods retain cell formulas and formatting?

+
Most built-in Excel methods retain cell formulas and formatting. However, if you’re exporting to plain text formats like CSV, formulas are not preserved, and some formatting might be lost.
Is there a way to automate exporting a sheet daily?

+
Yes, using VBA macros in combination with Windows Task Scheduler or other automation tools, you can schedule daily exports from Excel.



