5 Ways to Effortlessly Copy Excel Sheets to Outlook

Ever found yourself needing to send Excel data but struggling with the formatting or the volume of information? Whether you're a business analyst sharing sales figures, a project manager updating team members on timelines, or simply someone who wants to ensure that spreadsheets are communicated effectively, the integration between Excel and Outlook can streamline your workflow significantly. Here's how you can make the transition from Excel to Outlook seamlessly:
1. Using Copy and Paste

The simplest and most straightforward method to get your Excel data into an Outlook email is by using the age-old technique of copying and pasting:
- Open your Excel worksheet.
- Select the range of cells you want to copy. You can press Ctrl+A to select all or click and drag to select specific cells.
- Right-click and choose "Copy" or press Ctrl+C.
- Switch to Outlook, open a new email or a draft, click where you want to insert the data, and paste by right-clicking or using Ctrl+V.
🖥️ Note: Remember to adjust your paste options for the best visual result. Sometimes, "Paste Special" as an "Unformatted Text" might give better formatting results, especially if the destination email already has some formatting.
2. Attaching Files
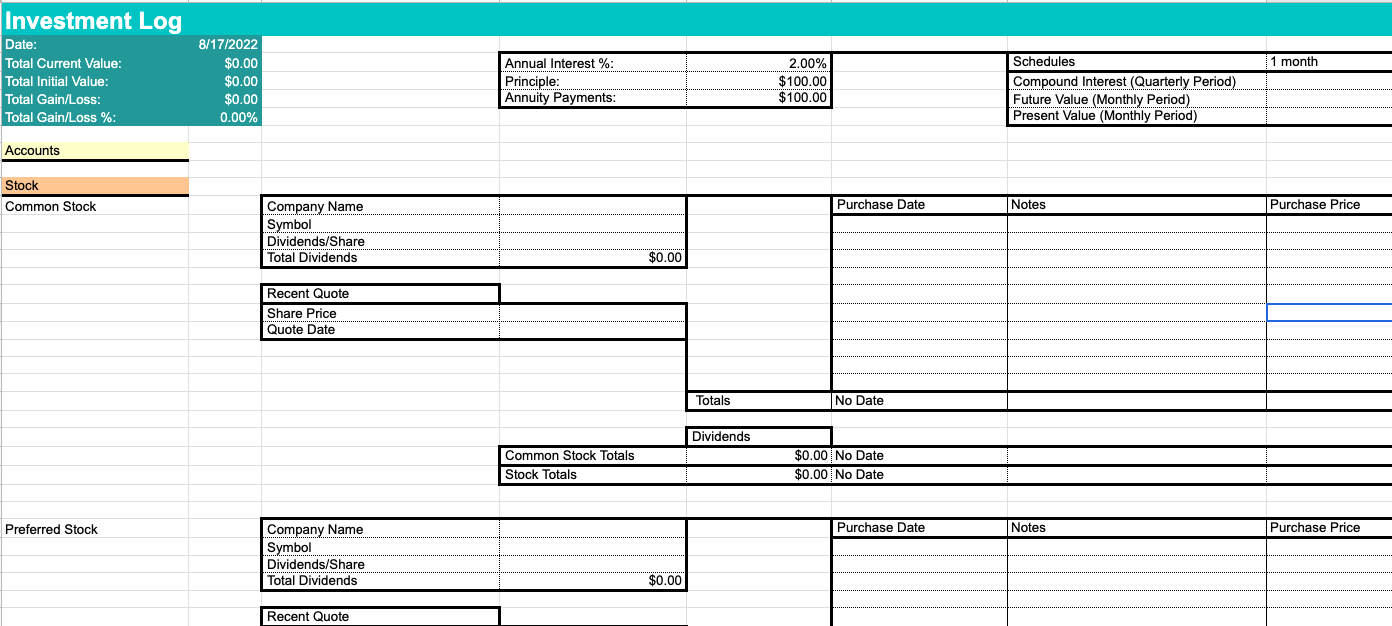
When your Excel file is too large or you want to preserve the original formatting and formulas:
- In Excel, save the file if it's not already saved.
- In Outlook, start a new email or continue from a draft.
- Click on the "Attach File" button, navigate to your Excel file, and select it.
Here's a quick reference table for attachment types:
| File Type | Outlook Support | When to Use |
|---|---|---|
| .xlsx | Highly Compatible | General Use |
| .xlsm | With Macros | When Macros are necessary |
| .csv | Text-Based | Simple Data Exchange |
| .xlsb | Binary Format | Large Datasets |

3. Quick Parts and Building Blocks

For repetitive data or charts, using Quick Parts in Outlook can be a time-saver:
- In Excel, create the table or chart you wish to reuse.
- Copy the content.
- In Outlook, go to Insert > Quick Parts > AutoText, then select "Save Selection to Quick Parts Gallery".
- Name it for easy reference and save.
- When composing an email, insert this content from Quick Parts.
🧠 Note: Quick Parts are a feature of Microsoft Office, so ensure you have the latest version for seamless functionality.
4. Embedding Excel Worksheets in Emails

This method is ideal if you want to provide interactive data:
- In Excel, select your data.
- Press Ctrl+C or go to Home > Copy.
- In Outlook, create a new email or open a draft.
- Go to Insert > Table > Excel Spreadsheet. An Excel pane will open inside the email.
- Paste your data directly into this pane or use "Paste Special" for link pasting to keep the data dynamic.
Here's a note on embedding:
📝 Note: Embedding large datasets or complex workbooks can increase the email size significantly, which might affect loading times or hit email size limits.
5. Automating the Process with VBA

If you're a power user and repeat this process often:
- In Excel, press Alt+F11 to open the VBA Editor.
- Create a new module and write VBA code to automate sending Excel data to Outlook. For example:
Sub SendEmailWithExcelData()
Dim OutApp As Object
Dim OutMail As Object
Dim rng As Range
Dim OlkMsg As Object
Set OutApp = CreateObject("Outlook.Application")
Set OutMail = OutApp.CreateItem(0)
On Error Resume Next
With OutMail
.To = "recipient@example.com"
.Subject = "Excel Data Attached"
.HTMLBody = "Here is the requested data from Excel."
' Attach the active workbook
.Attachments.Add ActiveWorkbook.FullName
' Or, embed the selected range as an HTML table
Set rng = Sheet1.Range("A1:D10")
Set OlkMsg = OutMail.GetInspector.WordEditor
rng.Copy
OlkMsg.Application.Selection.PasteAndFormat wdFormatPlainText
.Send
End With
On Error GoTo 0
Set OutMail = Nothing
Set OutApp = Nothing
End Sub
💡 Note: This script assumes you're familiar with VBA. Ensure proper testing to avoid sending unintended emails or attachments.
In summary, copying Excel sheets to Outlook can be done in numerous ways, from simple copy-pasting to more sophisticated methods like VBA scripting. Choose the method that best fits your needs, considering factors like data complexity, frequency of use, and whether you want to maintain formatting or interactivity. Integrating these techniques into your daily work can significantly reduce manual effort, enhance productivity, and ensure that your data is conveyed effectively in your emails.
Why should I use Quick Parts in Outlook?

+
Quick Parts save time by allowing you to insert pre-made content directly into your emails, especially useful for repetitive data or information blocks.
Can I send Excel sheets to Outlook on mobile devices?
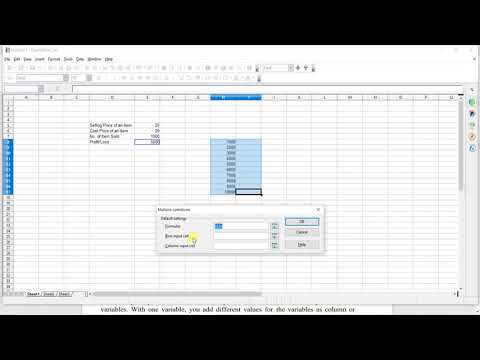
+
Yes, but functionality is limited. You can attach files or copy-paste data, but advanced features like embedding or using VBA are not available on mobile versions of Outlook and Excel.
How do I ensure that recipients can view my Excel files correctly?

+
Convert your Excel file to PDF before attaching it to ensure that formatting is preserved. If interactive features are necessary, ensure recipients have compatible software to view or edit the file.