3 Simple Ways to Save Individual Excel Sheet

How to Save a Single Sheet from an Excel Workbook

If you frequently work with Excel, you might need to extract a single sheet from a workbook for sharing or for use in a separate project. This can save you time and help in maintaining different aspects of your work independently. Here's how you can save an individual Excel sheet in three straightforward methods:
Method 1: Move or Copy

The Move or Copy feature in Excel provides a quick way to duplicate or shift sheets within or between workbooks:
- Right-click on the sheet tab you wish to save.
- Select Move or Copy from the context menu.
- In the dialog box, choose (new book) from the dropdown list under "To book:" to create a new workbook with this sheet.
- Tick Create a copy if you want to keep the original sheet intact; leave it unchecked if you want to move the sheet entirely.
- Click OK.
💡 Note: If you don't check "Create a copy," the sheet will be removed from the original workbook, which might be desired if you no longer need it there.
Method 2: Save As in a New Workbook

This method involves creating a new workbook from the existing data on a single sheet:
- Select all the cells in the sheet by pressing Ctrl+A.
- Copy the selected data by pressing Ctrl+C.
- Open a new Excel workbook.
- Paste the copied data into the new workbook using Ctrl+V.
- Go to File > Save As to save this new workbook.
🌟 Note: Be mindful of any formulas that might reference cells in other sheets; they won't update automatically when copied to a new workbook.
Method 3: Export as CSV or PDF

If you just need the data from a sheet, exporting to CSV or PDF can be useful for compatibility with other software or for sharing in a non-editable format:
- Right-click on the sheet tab and choose View Code to open the VBA editor.
- Use the following VBA code to export the sheet as a CSV:
Sub ExportSheetAsCSV() Dim ws As Worksheet Set ws = ActiveSheet ws.Copy With ActiveWorkbook .SaveAs Filename:=ws.Name & ".csv", FileFormat:=xlCSV, CreateBackup:=False .Close False End With End Sub - Alternatively, for PDF:
Sub ExportSheetAsPDF() Dim ws As Worksheet Set ws = ActiveSheet ws.ExportAsFixedFormat Type:=xlTypePDF, Filename:=ws.Name & ".pdf", Quality:=xlQualityStandard, _ IncludeDocProperties:=True, IgnorePrintAreas:=False, OpenAfterPublish:=False End Sub - Run the macro by pressing F5.
📢 Note: VBA might be restricted in some work environments, and enabling macros could pose a security risk. Use cautiously.
To sum up, whether you need to move a sheet to a new workbook, copy its contents for a fresh start, or export it as a non-Excel format, Excel offers multiple ways to save individual sheets. Each method serves different needs, ensuring that you have the flexibility to manage your workbook data effectively and securely.
What if my Excel sheet contains formulas that reference other sheets?

+
When you copy or move a sheet, formulas referencing other sheets will result in errors. Either convert those formulas to values or update references manually after moving the sheet.
Can I save just one sheet without opening Excel?
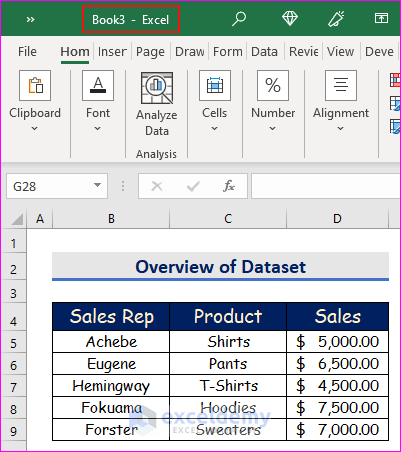
+
Not natively within Excel. However, you can use VBA scripts to automate saving specific sheets without opening the workbook. Tools like PowerShell or other scripting environments can also be used for this purpose.
Is it possible to save multiple sheets at once?

+
Excel does not offer a built-in way to save multiple sheets into separate files with a single action. You would need to save each sheet individually or use a VBA script to automate the process.



