Effortlessly Save Each Excel Sheet: Expert Tips

Excel has become an indispensable tool for a wide variety of professionals, from financial analysts to administrative assistants. One of its most powerful features is the ability to manage multiple sheets within a single workbook, which significantly enhances organization and data handling. However, saving each sheet individually or managing them can sometimes be a tedious task. Here, we provide a comprehensive guide on effortlessly saving each Excel sheet, including expert tips to make your Excel workflow more efficient.
Understanding Excel Sheets and Workbooks

Before diving into the saving mechanisms, it’s crucial to understand the difference between an Excel workbook and a sheet:
- A workbook is the entire Excel file which can contain multiple sheets.
- A sheet or worksheet is a tab within the workbook where you can enter and manipulate data.
Workbooks and sheets work in tandem to help users compartmentalize their data effectively.
Default Saving in Excel

By default, when you save an Excel workbook, it saves all the sheets contained within it. Here’s how to do it:
- Go to the File menu.
- Click on Save As or use the shortcut Ctrl + S.
- Choose the location to save your file and provide a file name.
- Click Save.
Saving Individual Sheets

While the default saving saves all sheets, there are several methods to save each sheet individually:
Manual Method

- Right-click on the sheet tab you wish to save.
- Select Move or Copy.
- In the Move or Copy dialog box, under To book, choose New Workbook and check Create a copy.
- A new workbook containing only the selected sheet will open. Save this new workbook.
💡 Note: This method will create a new workbook for each sheet you save, which might not be ideal for users who manage multiple sheets frequently.
Using VBA for Saving Each Sheet

For users comfortable with macros, Visual Basic for Applications (VBA) offers a more automated approach:
- Press ALT + F11 to open the VBA editor.
- Insert a new module by clicking Insert > Module.
- Copy and paste the following code into the module:
Sub SaveAllSheets() Dim ws As Worksheet Dim path As String path = ThisWorkbook.PathFor Each ws In ThisWorkbook.Worksheets ws.Copy With ActiveWorkbook .SaveAs Filename:=path & "\" & ws.Name & ".xlsx" .Close False End With Next ws
End Sub
This macro iterates through each sheet, creates a copy, saves it as a new workbook with the name of the sheet, and then closes the newly created workbook.
Using Add-ins

Various add-ins can streamline the process of saving individual sheets:
- Excel Save As PDF: While this add-in saves sheets as PDF files, it demonstrates the functionality needed to save individual sheets.
- Excel Save All Sheets: This specific add-in can automate saving each sheet as a separate file in your desired format.
Customizing Sheet Saving for Your Needs

Each user’s needs for saving sheets can vary. Here are some expert tips:
- Automate with Macros: If you find yourself saving sheets often, consider creating a personalized macro or using the provided VBA script.
- Use Add-ins: Explore add-ins for functionalities beyond standard Excel, especially if your work involves saving sheets regularly.
- Consistent Naming: Develop a naming convention for your sheets to make them easier to find and save.
- Backup Strategy: Always have a backup strategy in place. Saving individual sheets can help mitigate data loss risks.
- Organize with Folders: Save each sheet into subfolders for better organization, particularly in large workbooks.
📋 Note: Always ensure you have backup copies of your workbooks before executing macros or trying new saving methods.
Wrapping Up

Through this exploration of Excel’s saving capabilities, we’ve learned several methods to save individual sheets efficiently. Whether you’re managing financial models, project planning, or administrative tasks, mastering these techniques can significantly boost your productivity. Remember, understanding the basics of Excel workbooks and sheets, knowing how to use default saving, and leveraging VBA or add-ins can streamline your workflow, making data management effortless.
Can I revert back to a default workbook after saving sheets individually?

+
Yes, you can save your original workbook as it was before splitting the sheets into individual files. Just remember to save your primary workbook or keep a backup copy.
How do I handle sheets with special characters in their names when saving?
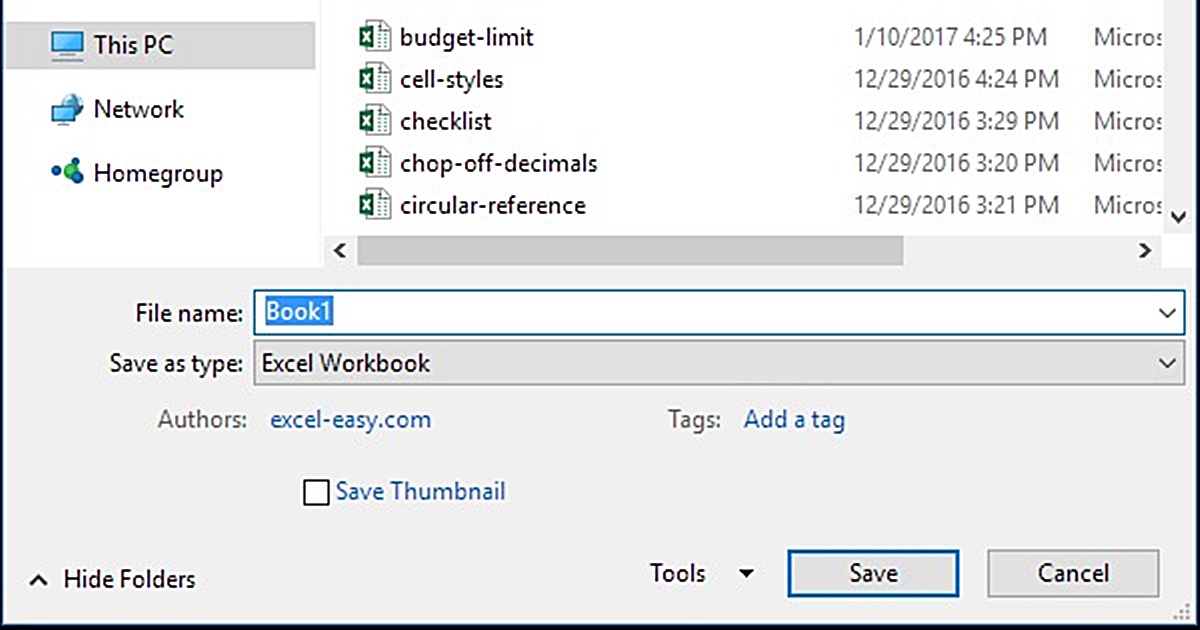
+
Excel might have issues with certain characters like ‘/’, ‘:’, ‘*’, ‘?’, ‘[’, or ‘]’. Replace these characters with underscores or other permitted characters to avoid errors.
Is there a way to save all sheets at once without using VBA?

+
No built-in method exists within Excel to save all sheets without VBA or add-ins. However, you can use add-ins like “Excel Save All Sheets” to achieve this without scripting.
Can I automate saving sheets in specific formats like PDF?

+
Yes, through add-ins or by modifying the VBA code to save each sheet as a PDF instead of an Excel file.



