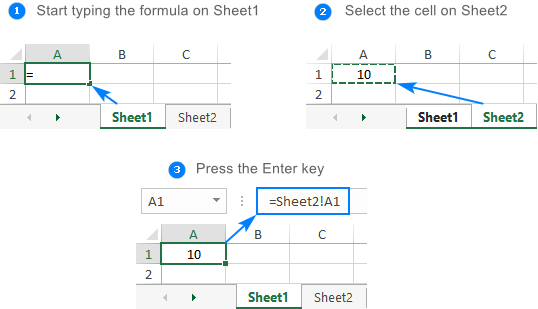5 Ways to Color Code Sheets in Excel Effectively

Color coding in Excel can significantly enhance the clarity and effectiveness of your spreadsheets, making them not only more appealing but also easier to navigate and understand. Whether you're managing a complex project, keeping track of financial data, or organizing personal information, using colors can help to visually separate data, highlight key information, and improve overall productivity. Here are five effective strategies to implement color coding in Excel:
1. Using Conditional Formatting

Conditional Formatting is a powerful feature in Excel that allows you to automatically apply colors based on the cell's value or content.
- Select the Range: Click and drag to select the cells where you want the formatting to apply.
- Open Conditional Formatting: Go to the Home tab, click on 'Conditional Formatting' in the Styles group.
- Create Rule: Choose 'New Rule' and decide the criteria for formatting. For example, you might color cells red if they contain values less than zero or highlight duplicates with a specific background color.
- Customize the Rule: Specify the color and other format options. You can use color scales, icon sets, or simply choose fill colors.
Here's how you can set up conditional formatting for a simple example:
| Value | Color |
|---|---|
| Negative | Red |
| Positive | Green |
| Neutral or Zero | Yellow |

🔗 Note: Conditional formatting updates automatically as the cell content changes, keeping your color codes relevant without manual intervention.
2. Theme-Based Color Coding
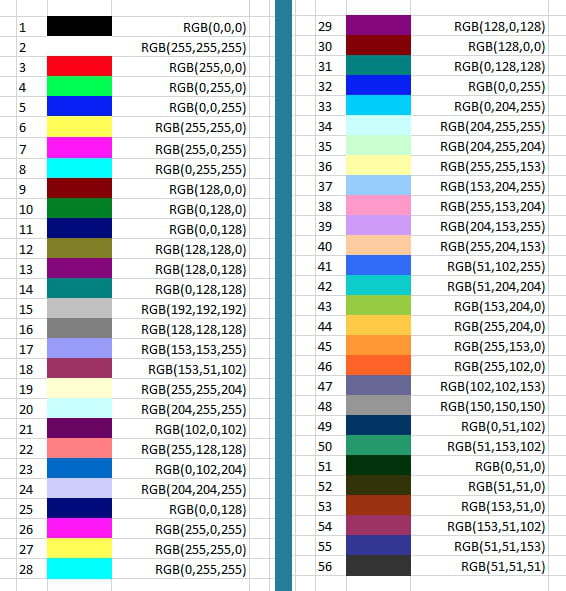
Themes provide a consistent look across your Excel sheets, and you can use them to set up a color coding system:
- Choose a Theme: From the Page Layout tab, select 'Themes' to choose a design theme.
- Color Theme: After selecting a theme, go to 'Colors' in the same tab to customize the colors. Each theme has its own color set which can be applied uniformly.
- Apply Colors: Use the theme colors for borders, fills, and fonts to maintain a unified visual language throughout your workbook.
A well-chosen theme helps in keeping the color-coding strategy coherent and professional-looking.
3. Creating a Color Key

A color key or legend provides an immediate guide to understanding your color codes:
- Add a Legend: At the top or bottom of your spreadsheet, insert a legend explaining what each color means.
- Maintain Consistency: Ensure that the same color represents the same type of data or status across different sheets if your workbook includes multiple sheets.
Here's an example of a color key for financial data:
| Color | Meaning |
|---|---|
| Overdue Payments | |
| Received Payments | |
| Pending Invoices |
4. Hierarchical Color Coding

Organize your data by using colors to indicate hierarchy or importance:
- Level of Importance: Assign different colors to indicate levels of urgency or priority, like red for urgent, yellow for medium, and green for low priority.
- Category: Use colors to group related data or categories, making it easy to find and analyze information related to a specific topic.
- Sub-Categories: Within each color, use shades or secondary colors to denote sub-categories, adding depth to your color strategy.
5. Interactive Color Coding with VBA

For advanced users, Visual Basic for Applications (VBA) can be used to automate and enhance color coding:
- Write VBA Script: In the Excel Developer tab, open the VBA editor and write a script that can change colors based on specific criteria or user interactions.
- Button Trigger: Add buttons to your sheet that, when clicked, execute the VBA code to apply or change colors dynamically.
- Macros: Record macros for common color-coding tasks to save time and reduce manual effort.
Here's a simple VBA code snippet to color all negative numbers in red:
Sub ColorNegativeNumbers()
Dim cell As Range
For Each cell In Selection
If cell.Value < 0 Then
cell.Interior.Color = RGB(255, 0, 0)
End If
Next cell
End Sub
💡 Note: VBA can make your spreadsheets very powerful, but it also adds complexity. Use it wisely for projects that justify its sophistication.
By applying these methods, you can ensure your Excel sheets are not only functional but also visually appealing and user-friendly. Each of these strategies can be tailored to fit the specific needs of your data management, making your spreadsheets a more effective tool in your daily work. Utilizing color coding helps to quickly convey information, reduce errors, and enhance the overall decision-making process.
Can I combine different color coding methods in one sheet?

+
Absolutely, you can combine multiple color coding methods. For instance, you might use conditional formatting for numerical thresholds, and then manually apply themes and color keys for categories or specific data points.
What’s the best way to handle color blindness in Excel?

+
To accommodate color blindness, use colors with high contrast, and also consider using different patterns or textures alongside colors. Adding labels or text descriptions to clarify what each color means can also help.
How do I maintain consistency when color coding across multiple sheets?

+
To maintain consistency across multiple sheets, create a master style guide or color key sheet that all other sheets reference. Use Excel’s theme settings to ensure color usage stays uniform. Also, consider using named styles for common formats to easily replicate them across sheets.