Extract and Save Images from Excel Sheets Easily

In the era of data-driven business practices, Excel has remained a steadfast tool for organizing and analyzing information. One often overlooked feature of Excel is the ability to handle images effectively, which can enhance data presentation significantly. Whether you're compiling reports, creating catalogs, or managing inventory, extracting and saving images from Excel sheets can be a game-changer. Here, we’ll delve into how you can streamline your workflow by mastering the art of image extraction from Excel.
Why Extract Images from Excel Sheets?

Before diving into the technicalities, let’s consider why extracting images from Excel might be beneficial:
- Data Representation: Images often convey information more effectively than text or numbers alone. They provide visual cues that can make complex data more understandable.
- Catalogue Creation: For businesses dealing with physical products, extracting images from inventory spreadsheets can help create catalogs or online listings without the need for separate image management software.
- Record Keeping: Saving images can be crucial for maintaining visual records of products, signatures, or other critical details linked to each entry.
Methods to Extract and Save Images from Excel

Here are several methods to extract images from Excel sheets, each with its own set of advantages:
1. Manual Extraction Using Excel’s Built-in Features

Excel provides some basic functionality for handling images:
- Copying and Pasting: You can manually copy images from cells and paste them into other applications or save them as files.
- Saving as PDF: Exporting your Excel workbook as a PDF can preserve images, which can then be extracted using various PDF tools.
📌 Note: This method is user-friendly but can be time-consuming if there are many images or frequent updates.
2. Using Macros and VBA

For those comfortable with coding, Visual Basic for Applications (VBA) offers a robust way to automate image extraction:
- Scripting for Automation: Write scripts to loop through cells, identify images, save them with relevant names, and even organize them in folders.
Sub ExtractImagesFromExcel()
Dim ws As Worksheet
Dim shp As Shape
Dim i As Integer
Dim imgPath As String
Set ws = ActiveSheet
i = 1
' Create a folder for images
MkDir ThisWorkbook.Path & "\Images"
imgPath = ThisWorkbook.Path & "\Images\"
For Each shp In ws.Shapes
If shp.Type = msoPicture Then
shp.Copy
With ThisWorkbook.Sheets("Sheet1").ChartObjects.Add(0, 0, shp.Width, shp.Height).Chart
.Paste
.Export Filename:=imgPath & "Image_" & i & ".png"
.Delete
End With
i = i + 1
End If
Next shp
End Sub
🔐 Note: VBA scripts require some programming knowledge and can pose security risks if not handled correctly. Always enable macros from trusted sources only.
3. Using Third-Party Software or Add-ins

Several add-ins and standalone software can simplify image extraction:
- Add-Ins: Tools like Kutools for Excel or Excel Image Assistant can offer automated image handling features.
- Standalone Applications: Programs like Adobe Photoshop or online services can import Excel sheets and manage images.
| Software | Features | Cost |
|---|---|---|
| Kutools for Excel | Image Extraction, Batch Processing | Paid |
| Excel Image Assistant | Automated Extraction, Folder Organization | Free |
| Adobe Photoshop | Advanced Image Handling, Batch Processing | Paid |

Best Practices for Image Extraction

To optimize the process of extracting images from Excel, consider these practices:
- Consistency in Image Naming: Ensure your VBA scripts or manual processes name images in a way that keeps them organized, perhaps using cell data for naming.
- Backup Your Work: Before running any scripts or modifying files, backup your Excel workbook to avoid data loss.
- Optimize Images: If images are to be used in digital formats, consider using tools to compress or optimize images for web use.
In wrapping up, the ability to extract and save images from Excel sheets not only increases efficiency but also adds a layer of visual richness to your data. From manual methods to using VBA scripts and third-party software, you have several options to choose from based on your comfort with technology and the specific requirements of your project. This skill can be particularly useful in sectors like retail, marketing, education, and inventory management, where visual elements are integral to conveying information effectively. Remember, with these tools and practices, you can turn your Excel data into a more engaging and visually appealing format, thereby enhancing both the analytical and presentation aspects of your work.
Can I extract images from Excel on a Mac?
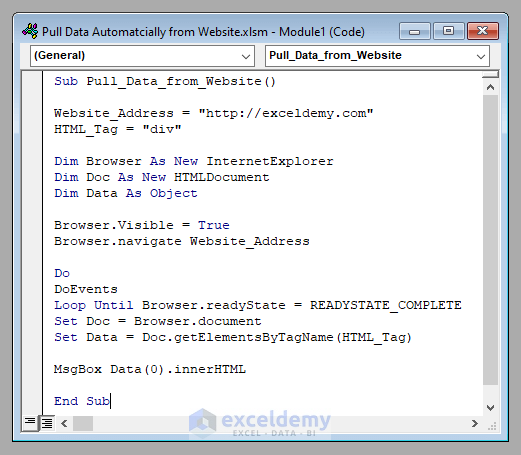
+
Yes, although VBA isn’t natively supported in Excel for Mac, you can still use manual methods or third-party software designed to work with Mac.
How do I ensure my images are saved in high quality?
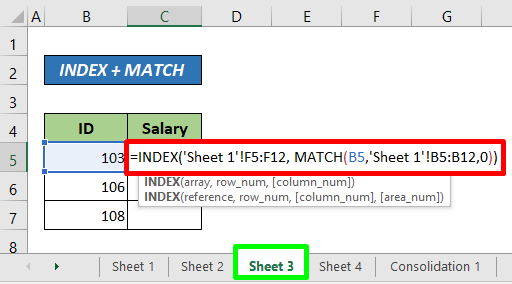
+
If using VBA, specify a high-quality image format like PNG. For manual extraction, ensure the images are not scaled down in Excel before export.
Is there a way to automate image extraction on a regular basis?

+
Absolutely, VBA scripts can be scheduled or triggered by events within Excel to automate the extraction process on a regular basis.



