Excel Tips: Save Sheets with Formulas Intact

If you're a frequent Excel user, you've probably encountered the need to save an Excel workbook with all its formulas intact. Whether you're collaborating with team members, preserving vital formulas for future use, or sharing analysis without losing crucial calculations, mastering the correct method to save sheets with formulas is essential. Here are some of the best practices and tips to ensure your Excel formulas remain functional:
Understanding Excel’s Save Options


Excel provides various file types and save options to cater to different needs. Knowing which to choose when you want to save your workbook with formulas is key:
- .xlsx: The default Excel workbook format, supports all Excel features, including formulas.
- .xlsm: Similar to .xlsx but specifically designed for workbooks containing macros.
- .csv: Comma-Separated Values, does not support formulas but stores data only.
- .xlsb: Binary format for Excel 2007 and later, optimized for large datasets but not widely used due to compatibility issues.
Saving with Formulas: Step-by-Step Guide
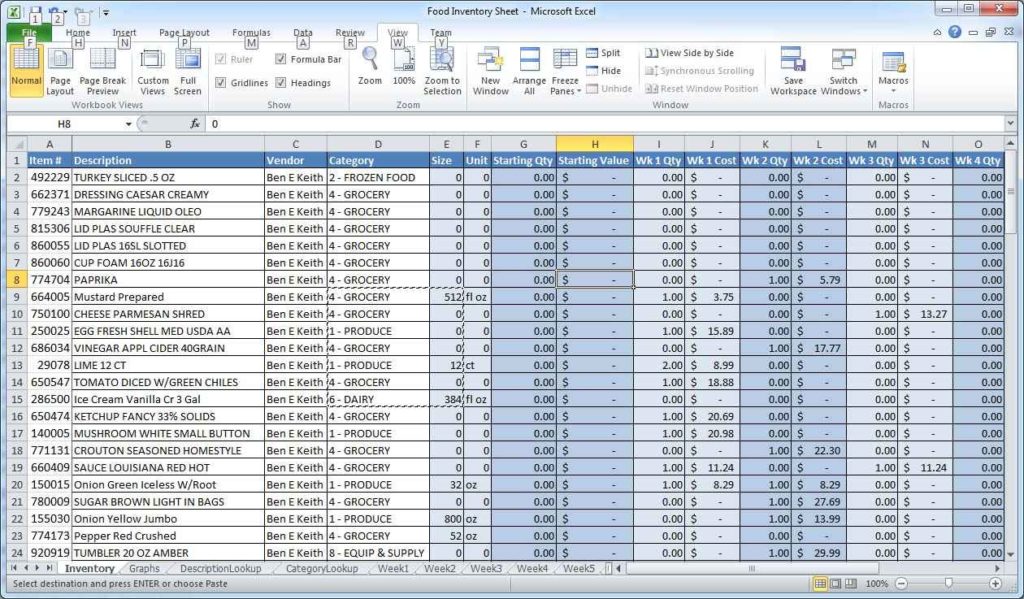

Here is a simple guide on how to save an Excel workbook with its formulas:
- Open your workbook in Excel.
- Go to File in the top left corner.
- Select Save As from the menu.
- Choose a location where you want to save the file.
- In the Save as type dropdown, select Excel Workbook (.xlsx) or Excel Macro-Enabled Workbook (.xlsm).
- Ensure Formulas are selected under the Save What section if available (Excel 2010 onwards).
- Click Save.
⚠️ Note: If you save your workbook as a .csv or .txt file, your formulas will be lost because these formats do not support formulas.
Formatting and Formula Protection

When you need to send an Excel file where the formulas are complex or proprietary, consider protecting them:
- Select all the cells containing formulas you wish to protect.
- Right-click and choose Format Cells, or press Ctrl + 1.
- In the Protection tab, make sure the Locked box is checked.
- Go to the Review tab, and click Protect Sheet.
- Choose what users can change or modify on the protected sheet.
- Optionally, add a password for additional security.
Collaborating with Formulas

| Scenario | Best Practice |
|---|---|
| Sharing analysis with colleagues | Use .xlsx to share workbook with formulas, or .xlsm if macros are involved. Discuss the sheet’s functionalities. |
| Client reports | Save as .csv if data-only export is needed; otherwise, provide an .xlsx with hidden formulas. |
| Archiving data for future reference | Save the workbook as .xlsx with formulas for long-term storage. Create backups. |

Checking Formula Accuracy

Before saving and sharing your workbook, always check the accuracy of your formulas:
- Manually verify calculations to ensure they are correct.
- Use Excel’s auditing tools like Trace Precedents and Trace Dependents to understand how cells interact.
- Ensure that all formulas work across different workbooks if they reference external data.
- If using macros, test them in the new file to ensure functionality.
As we've discussed, saving an Excel sheet with its formulas requires understanding the various file formats, protection methods, and best practices for different scenarios. By following these tips, you can safeguard your formulas, promote effective collaboration, and ensure data integrity. Sharing Excel workbooks with formulas intact not only protects your hard work but also ensures that your colleagues or clients can build upon your analyses effectively.
How can I make sure my formulas are protected when sharing an Excel workbook?

+
You can protect your formulas by selecting the cells with formulas, locking them, and then protecting the sheet with a password if needed. This will prevent users from editing or seeing the formulas.
What should I do if I need to share data but not the formulas?

+
You can copy the values of your formulas and paste them as values into a new workbook, then save this as a .csv file, which does not support formulas. Alternatively, you can use Excel’s “Hide Formulas” option for visibility only.
What happens when I save an Excel file in .csv format?

+
When you save an Excel file as .csv, all formulas are removed, and only the values are saved. This is a format designed to store data without any Excel-specific features like formulas.
Can I check the accuracy of my formulas before sharing them?

+
Yes, you can use Excel’s audit tools like Trace Precedents and Dependents, manually recalculate values, or ensure macro functionality. Also, cross-check results against known values or test against real scenarios to verify accuracy.



