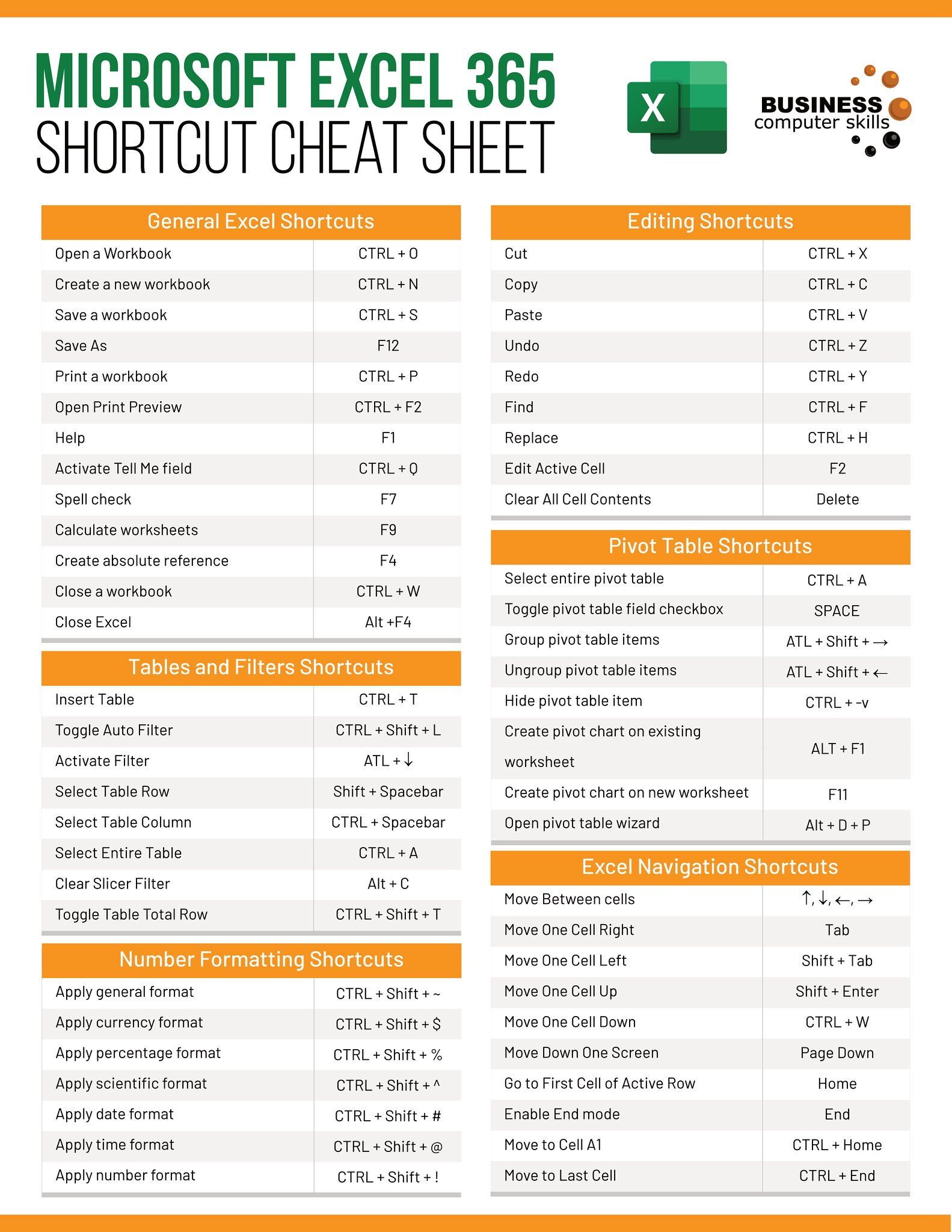5 Simple Steps to Link Sheets in Excel 2010

In the world of spreadsheets, Excel is a powerhouse, especially when managing large datasets or complex calculations across multiple sheets. A common task is linking data from one sheet to another, which can be a bit challenging if you're not familiar with Excel's features. This blog post will guide you through the process of linking sheets in Microsoft Excel 2010 using five simple steps.
Step 1: Understand the Basics

Before diving into the technical steps, it's beneficial to understand why you would want to link sheets in Excel. Linking sheets allows:
- Real-time data update between sheets
- Better organization by splitting data across sheets
- Reduction in repetitive data entry
💡 Note: Always ensure the source cell reference is correct when linking data. Mistakes here can lead to errors or incorrect data.
Step 2: Open Multiple Workbooks or Sheets
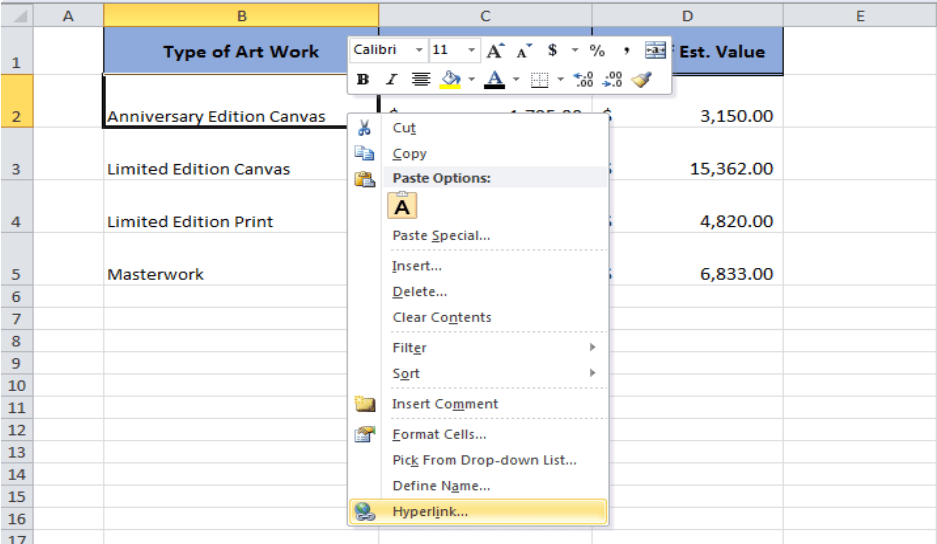
If you're linking data between different workbooks:
- Open both workbooks or ensure the sheets you want to link are open.
- Arrange your windows side by side for easier navigation using the 'View' tab.
Step 3: Use the Insert Function

Here's how you link sheets using the insert function:
- In the destination sheet where you want the linked data to appear, click on the cell where you want to insert the link.
- Press = on your keyboard to start a formula.
- Navigate to the source workbook or sheet. If it's not already open, use the file menu to find it.
- Click on the cell from which you want to link data.
- Press Enter to accept the link.
Step 4: Edit the Link

After creating a link, you might need to adjust it:
- To edit an existing link, double-click on the linked cell, and Excel will open the source sheet in view mode.
- You can change the referenced cell or even paste values to replace the link with static data.
🔍 Note: Be cautious when editing links, as changes can affect all dependent formulas in other sheets.
Step 5: Manage and Update Links

Keeping your links up-to-date is crucial:
- To see all links in your workbook, go to File > Info > Edit Links to Files. Here, you can:
- Update values if the source data has changed
- Break links if they're no longer needed
- Change source locations for broken links
To wrap up, linking sheets in Excel 2010 is a straightforward process that can significantly streamline your workflow. By following these steps, you can efficiently connect data across multiple sheets or workbooks, ensuring your data remains dynamic and accurate. Remember, managing and updating these links regularly is key to maintaining the integrity of your spreadsheets.
How do I find broken links in my Excel workbook?

+
To find broken links, navigate to File > Info > Edit Links to Files. Here, you’ll see all external links with status indicators. If a link is broken, Excel will notify you, allowing you to update or remove it.
Can I link cells from different workbooks?

+
Yes, you can link cells from different workbooks by ensuring both workbooks are open or by using the file navigation in Excel to reference the workbook and cell location you want to link from.
What happens if I rename the source sheet or workbook?

+
If you rename a source sheet or workbook, the links will automatically break. You will need to update each link to reflect the new name or location.