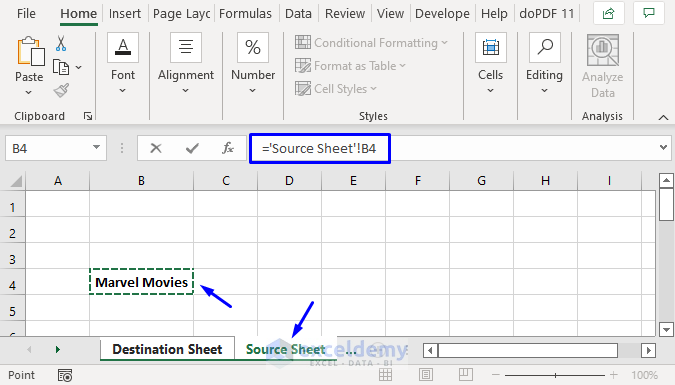Save Excel Sheet Without Formulas in Simple Steps

Understanding the Need to Save Excel Sheets Without Formulas
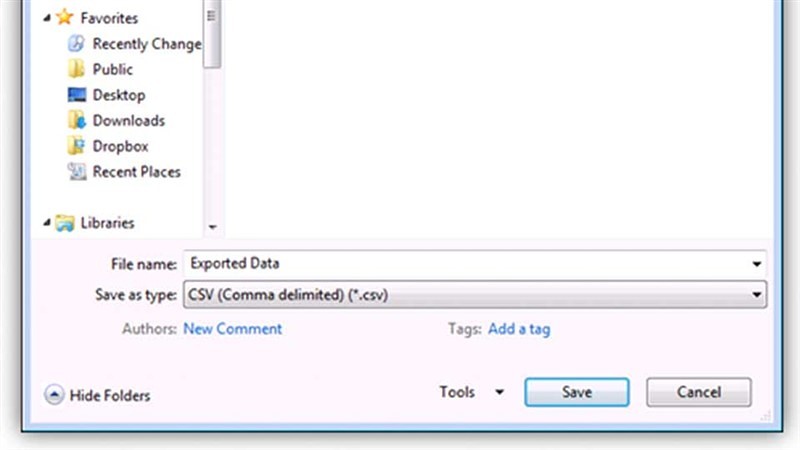
When working with Microsoft Excel, many users often find themselves in need of distributing their spreadsheets in a simpler form, where the complexity of formulas, calculations, and dynamic data processing is minimized or removed entirely. There are several reasons for this:
- Readability: Simplifying an Excel sheet makes it easier for recipients who might not be familiar with Excel formulas to understand the data.
- Data Integrity: Exporting static data ensures that the information remains consistent, without the risk of unintentional changes through formula recalculations or data links.
- Security: By removing formulas, you can prevent recipients from accessing sensitive data that might be hidden within the formulas.
- File Size: Excel sheets with numerous formulas can be large in size. Saving without formulas can drastically reduce the file size, making it easier to share or send over email.
Steps to Save Excel Sheet Without Formulas

Saving an Excel sheet without formulas can be accomplished using a few straightforward methods. Here's how you can do it:
Method 1: Using Paste Special

This is a quick method if you only need to save a part of your spreadsheet:
- Select the range of cells with formulas you want to save as values.
- Press Ctrl + C to copy.
- Right-click on a new worksheet or a new file, choose Paste Special from the context menu.
- In the Paste Special dialog, select Values and click OK.
💡 Note: This method does not alter the original worksheet.
Method 2: Using Excel's Built-in Feature

If you want to keep the original formatting while removing formulas, follow these steps:
- Go to File > Save As.
- Choose your desired format; for instance, PDF or CSV.
- Check the option to save as Current Sheet if you only want to save the current worksheet.
- In the Save As dialog box, click on Options.
- Uncheck the option to Include macros and click OK.
- Save the file.
🗂️ Note: CSV files preserve only values, so this method is excellent for removing formulas and keeping a compact file size.
Method 3: Using VBA Macro

If you frequently need to save sheets without formulas, consider using a VBA macro:
Sub SaveWithoutFormulas()
Dim wb As Workbook, ws As Worksheet, fileName As String
Set wb = ThisWorkbook
Set ws = ActiveSheet
fileName = wb.Path & “\” & ws.Name & “_ValuesOnly.xls”
ws.Copy
With ActiveSheet.UsedRange
.Copy
.PasteSpecial xlPasteValues
End With
Application.CutCopyMode = False
ActiveWorkbook.SaveAs fileName
ActiveWorkbook.Close False
End Sub
To use this macro:
- Open the VBA editor by pressing Alt + F11.
- Insert a new module, paste the code above, and run the macro by pressing F5 or running it from the macro dialog box.
📝 Note: Ensure you save your original workbook before running macros to avoid losing data.
Why Removing Formulas Matters

While Excel formulas are powerful tools for computation and automation, they can sometimes be a hindrance when:
- Sharing Data: Recipients might not need or want to see how calculations are made, only the results.
- Data Review: Simplified data is easier to review for accuracy without the distractions of complex formulas.
- Printing: For printed reports or charts, you usually only need the values, not the formulas.
By saving your Excel sheet without formulas, you're providing a clean and straightforward view of the data, which is often more useful for end-users who are only interested in the final figures.
Can I save multiple sheets without formulas at once?

+
Yes, you can save multiple sheets without formulas at once by using the VBA macro method or saving the entire workbook in a format like CSV that does not support formulas.
Will removing formulas affect my charts?

+
If you've linked charts to cells with formulas, removing these formulas will replace the linked data with static values, which can potentially impact the charts. Ensure you review the chart data before sharing.
How do I ensure data integrity when saving without formulas?

+
Always verify the data after removing formulas. Compare the values in the saved sheet with the original to ensure accuracy. Keep the original workbook intact as a reference.
Are there any risks involved in using the Paste Special method?

+
The Paste Special method doesn't alter the original data. However, ensure you've copied all the relevant cells, including any hidden or filtered rows or columns, to avoid missing data.
Can I automate the process of saving without formulas?

+
Yes, by creating and using VBA macros, you can automate the process of saving Excel sheets without formulas. This can be particularly useful if you need to do this task frequently.
In conclusion, Excel is not only a powerful tool for complex data processing but also for preparing data for sharing or viewing in a simplified format. By following these steps, you can easily save your Excel sheet without formulas, ensuring that the data you distribute is clear, readable, and free from unnecessary complexities. Whether for improved readability, data integrity, security, or file size considerations, removing formulas before sharing can greatly enhance the utility and effectiveness of your spreadsheets.