Convert Excel Sheets to JPG: Easy Steps

Converting Excel sheets to JPG images can be quite useful when you need to share data visually or include spreadsheets in presentations, reports, or on websites where embedding isn't an option. The process is relatively straightforward and can be done with built-in tools or through third-party software. In this guide, we'll explore several methods to convert Excel sheets to JPG images, ensuring you can choose the one that best suits your needs.
Method 1: Using Microsoft Excel for Conversion

Microsoft Excel offers a quick and native way to save your spreadsheets as images:
- Open your Excel workbook to the sheet you wish to convert.
- Select File > Save As.
- In the dialog box, choose Web Page (*.html;*.htm) as the file type.
- Select the location and give it a name, then click 'Save.'
- Now, navigate to the saved file, open the folder, and you'll find an image file corresponding to each sheet in your workbook. This image can be reopened with image viewer software or inserted into other applications as a JPG.
🚨 Note: This method may alter the layout slightly, so review your images to ensure they look as expected.
Method 2: Utilizing Online Conversion Tools
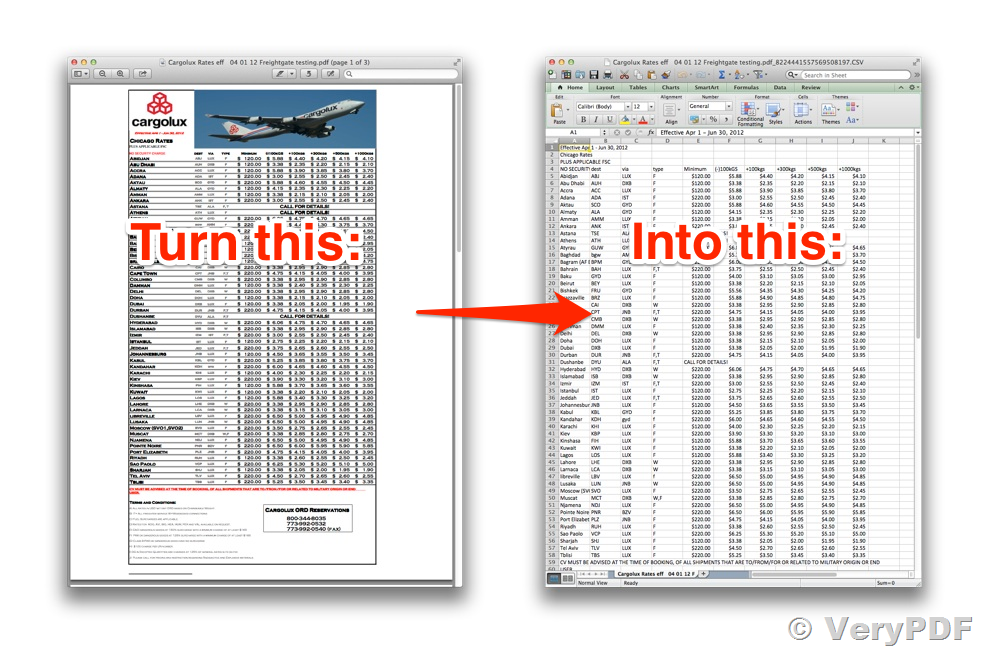
There are numerous online conversion tools that can instantly convert your Excel files to JPG without the need for software installation:
- Navigate to an online file converter website like Zamzar or Convertio.
- Upload your Excel file.
- Select 'JPG' as the target format.
- Convert and download the resulting image.
These tools often have file size limitations and might not retain all formatting or Excel functions. For personal use, they're convenient and user-friendly.
Method 3: Using Snipping Tool or Similar Software

If you only need a screenshot of a specific part of your Excel sheet:
- Open the sheet you want to convert.
- Adjust the Excel window size to show only the relevant part of your data.
- Use a snipping or screenshot tool (like the built-in Windows Snipping Tool or Mac's Screenshot utility) to capture the screen.
- Save this screenshot as a JPG image.
This method gives you control over the area captured, making it useful for focused images.
Advanced Method: Using VBA in Excel

For those comfortable with coding, VBA (Visual Basic for Applications) in Excel can automate the conversion process:
- Open the Excel file where you want to run the macro.
- Press Alt + F11 to open the VBA editor.
- Add a new module and paste the following code:
|

Replace 'Sheet' with the desired name for your JPG files.
Run the macro by pressing F5.
👩💻 Note: This method provides precision in conversion, but it requires basic knowledge of VBA.
Wrapping Up

Transforming Excel spreadsheets into JPG images can significantly enhance how you present and share data. Each method presented here offers its own set of advantages, from ease of use with native tools to more sophisticated control with VBA macros. Choose the one that fits your comfort level and project needs. Remember to check the resulting images for any formatting discrepancies or issues, especially when using online tools or built-in Excel functions. By mastering these methods, you'll be better equipped to distribute your data visually in various contexts, whether for professional presentations, reporting, or sharing online content.
Can Excel files be directly saved as JPG?

+
No, Excel doesn’t have a direct save option as JPG. However, you can save to other formats like HTML, which generates JPG images of your sheets, or use screenshot tools or online services.
Is there a risk in using online conversion tools?

+
Yes, there can be security and privacy concerns. Always use reputable websites, be cautious about the data you upload, and remove files from the site after conversion.
Will converting my Excel sheet to JPG retain all data integrity?

+
No, converting to an image format like JPG will only capture the visual representation of your data, not the underlying formulas or functionality of Excel.



