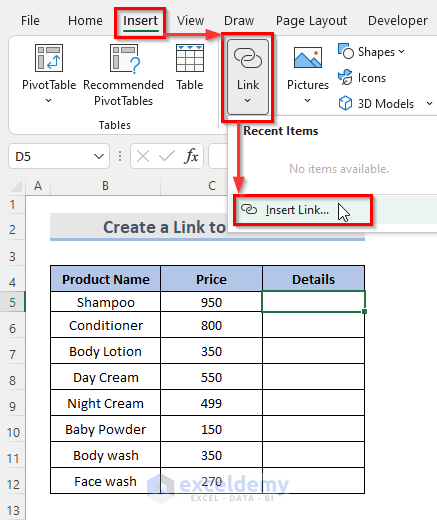5 Ways to Add Borders in Google Sheets Easily

How to Add Borders in Google Sheets

Google Sheets, an essential tool for many businesses and individuals, offers a variety of features to make data presentation and analysis more effective. One such feature is the ability to add borders, which can significantly enhance the readability and visual appeal of your spreadsheets. Here's a detailed look at five ways to add borders in Google Sheets easily:
1. Using the Borders Icon

One of the simplest ways to add borders is by using the Borders icon in the toolbar:
- Select the cell or range of cells where you want to add borders.
- Click on the Borders icon in the toolbar.
- Choose from options like All borders, Outside borders, Top border, Bottom border, etc.
🔍 Note: The Borders icon is your quickest way to add or remove borders. Experiment with different options to find what best suits your data visualization needs.
2. Using the Format Menu

For more precise control over borders, utilize the Format menu:
- Select the cells where you wish to add borders.
- Click on Format at the top menu.
- Hover over Cells > Borders.
- Select from a variety of border styles, colors, and thicknesses.
This method provides access to features like double borders, which aren’t available through the Borders icon.
3. Custom Borders

If the standard options don’t meet your requirements, you can add custom borders:
- Select the cells.
- From the Borders menu, click Border color and Border style to choose your preferences.
- Use the Border width option to control the thickness of your borders.
This technique is useful for creating more complex designs or matching a specific corporate style guide.
4. Conditional Formatting

Conditional formatting can automatically apply borders based on cell values:
- Select your data range.
- Go to Format > Conditional formatting.
- Choose Custom formula is from the format rules.
- Enter the formula to condition borders, for example,
=$A1>0to highlight cells where the value in A1 is greater than zero. - Set the formatting style to include borders.
5. Using Google Sheets Scripts

For those comfortable with coding, Google Apps Script offers advanced border customization:
- Open the Script editor from Tools > Script editor.
- Enter the following script to add borders:
function addBorders() { var sheet = SpreadsheetApp.getActiveSpreadsheet().getActiveSheet(); var range = sheet.getRange(“A1:C10”); // Specify your range here range.setBorder(true, true, true, true, true, true); } - Run the function manually or trigger it automatically with Google Sheets.
⚙️ Note: Scripting in Google Sheets opens up endless possibilities for automation and customization, including dynamic border applications based on user interactions or data changes.
Wrapping Up

Adding borders in Google Sheets is more than just a visual enhancement; it helps organize data, focus attention on specific details, and improve overall readability. From the simple Borders icon to the powerful capabilities of Google Apps Script, there are multiple ways to customize borders to fit any need, whether for simple personal use or complex corporate reporting. Remember, the key to effective border usage is clarity and consistency, ensuring your data presentation is both appealing and functional.
What is the quickest way to add borders to Google Sheets?

+
Using the Borders icon in the toolbar provides the quickest way to add standard borders to your cells or ranges in Google Sheets.
Can I add different colors to borders in Google Sheets?

+
Yes, through the Format menu’s Cells > Borders options, you can choose different colors and styles for your borders.
How can I automate border changes in Google Sheets?
+
With Google Apps Script, you can automate the addition of borders or even create dynamic borders that change based on data conditions.
Are there limitations to the number of borders I can add?

+
Google Sheets does not impose a direct limit on borders, but excessive borders might slow down the performance of large sheets. Use them judiciously.
Can I remove borders from cells in Google Sheets?

+
To remove borders, select the cells and go to Format > Cells > Borders and choose Clear borders or use the Borders icon to toggle off borders.