5 Ways to Convert Excel Sheets to JPEG Instantly

How Excel Files are Structured

Excel files, which come in formats like .xlsx and .xls, are designed as spreadsheets for data storage, calculation, and analysis. They consist of rows and columns where data can be entered or automatically calculated using various formulas and functions. Each cell in an Excel sheet has a unique address (like A1, B1), which helps in organizing and referencing data effectively.
Here are key points about Excel:
- Data Storage: You can store diverse data types including text, numbers, dates, and more within each cell.
- Formulae: Excel supports functions for calculations like SUM, AVERAGE, and conditional formatting to change the appearance based on values.
- Charts and Graphs: Excel's robust features include creating various charts and graphs for visual data representation.
Why Convert Excel to JPEG?

While Excel excels in data analysis, here are some compelling reasons to convert these sheets to JPEG images:
- Portability: JPEG files are widely recognized and can be viewed on any device that supports image viewing, making sharing and viewing data more straightforward.
- Presentation: Images can be easily incorporated into reports, slideshows, or web content, enhancing presentation quality.
- Protection: Converting sensitive data into an image format can prevent unauthorized editing or tampering with the information.
- Archival: JPEG files can serve as an archival or backup format, preserving the visual representation of your data.
- Non-editable Sharing: When you need to share data in a way that the recipients can view but not edit, JPEGs are a good choice.
5 Ways to Convert Excel Sheets to JPEG Instantly
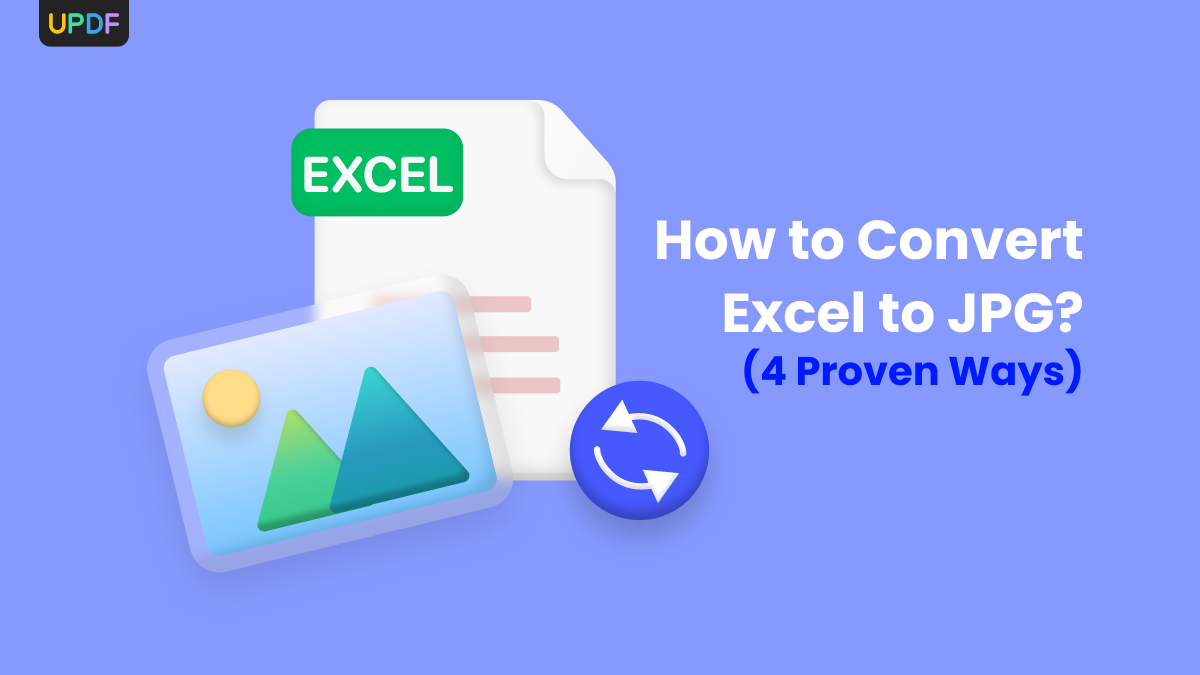
Method 1: Screenshot

Taking a screenshot is arguably the simplest method to convert Excel to JPEG:
- Open your Excel file.
- Adjust the view or zoom as needed to capture the necessary data.
- Use your device’s screenshot function:
- On Windows: Press ‘Print Screen’, paste into an image editor, and save as JPEG.
- On Mac: Use ‘Command + Shift + 4’ or ‘Command + Shift + 3’ and proceed similarly.
- On Mobile Devices: Use the screenshot feature available on your device.
📝 Note: Screenshots are ideal for quick, simple conversions but might require additional editing if parts of your data are obscured.
Method 2: Using Excel’s Built-in Export

Excel offers an in-built tool for exporting sheets as images:
- Open the Excel file you want to convert.
- Select the part of the sheet you want to convert.
- Go to ‘File’ > ‘Export’ > ‘Change File Type’.
- Choose ‘Save As Picture’ and select ‘JPEG File Interchange Format (*.jpg)’ as the format.
- Save the file. This method will directly convert your Excel selection into a JPEG image.
📝 Note: This method maintains the formatting as per Excel settings but may not preserve high-resolution images within the cells.
Method 3: Online Conversion Tools

There are various online tools designed to convert Excel sheets to JPEG:
- Visit an online converter like smallpdf.com or zamzar.com.
- Upload your Excel file.
- Select JPEG as your desired format.
- Download the converted image.
📝 Note: Online tools are convenient but consider the data privacy and possible limitations in file size or conversion quality.
Method 4: VBA Macro

Excel supports Visual Basic for Applications (VBA) to automate tasks like converting sheets to JPEG:
- Open VBA editor in Excel (Alt + F11).
- Insert a new module.
- Paste the following code:
Sub ExportAsJPEG() Dim ws As Worksheet Dim area As Range Set ws = ActiveSheet Set area = Selection ws.Copy With ActiveSheet.UsedRange .CopyPicture Appearance:=xlScreen, Format:=xlPicture End With With CreateObject(“WIA.CommonDialog”) .ShowSaveAs With CreateObject(“WIA.ImageFile”) .SaveFile .ConvertPicture(.CurrentImage, FormatID := “84A905FD-A646-41F0-B260-710C148AC0E9”) End With End With End Sub - Run the macro to save the active sheet or selected area as a JPEG.
📝 Note: This method requires VBA knowledge, but it’s very versatile for specific custom needs.
Method 5: Using Third-Party Software

Specialized software like Adobe Acrobat or Snagit can streamline the process:
- Install the software and open your Excel file.
- Use the software’s capture or conversion tools to select the area or entire sheet.
- Choose JPEG as the output format and save the file.
📝 Note: Third-party software often offers advanced features but might require a purchase or subscription.
Wrapping up, converting Excel sheets to JPEG images provides numerous benefits, from increased portability to enhanced visual presentation. Each method discussed offers unique advantages, catering to different needs and technical proficiency levels. Here are the key takeaways:
- Screenshot: Quick and straightforward for simple conversions.
- Excel's Export: Directly converts selections with preserved formatting.
- Online Tools: Convenient for one-off tasks but require privacy consideration.
- VBA Macro: Customizable for specific needs but requires VBA knowledge.
- Third-Party Software: Offers advanced features but may incur costs.
The choice of method largely depends on the context in which you need to use the converted images, your familiarity with the tools, and the level of detail required in the conversion.
How do I preserve cell formatting when converting to JPEG?

+
When using Excel’s export function or third-party software, the formatting is usually preserved as seen in the Excel file. However, online tools might not capture intricate formatting details. For exact preservation, consider using VBA macros or direct export from Excel.
Can I batch convert multiple sheets to JPEG?

+
Yes, with software like Adobe Acrobat or through VBA macros, you can set up batch processing to convert multiple sheets at once. Online tools also often provide batch conversion features, though they might not be as customizable or secure for sensitive data.
What should I consider when choosing an online conversion tool?

+
Consider security, file size limitations, conversion quality, and whether the tool supports your Excel version or file type. Privacy is crucial if dealing with sensitive data, so ensure the tool’s policy aligns with your security needs.



