Effortlessly Convert Excel Files to Google Sheets

Why Convert Excel Files to Google Sheets?

Transitioning from Microsoft Excel to Google Sheets can be a game-changer for your productivity and collaborative work. Here’s why:
- Collaboration: Google Sheets allows real-time collaboration. Multiple users can work on the same document simultaneously.
- Accessibility: Since Google Sheets is cloud-based, you can access your spreadsheets from any device with internet access.
- Automatic Saving: With Google Sheets, your work is automatically saved, reducing the risk of data loss.
- Cost-Effective: Google Sheets is free, unlike Microsoft Excel, which requires a purchase or subscription.
- Integration: It seamlessly integrates with other Google Workspace apps like Docs, Forms, and Drive, enhancing your workflow.
- Version History: You can track changes, revert to earlier versions, and see who made what edits, which is invaluable for auditing and team accountability.
How to Convert Excel to Google Sheets

The process to convert your Excel files to Google Sheets is straightforward. Here’s how you do it:
Step-by-Step Guide

- Open Google Drive:
Navigate to Google Drive and sign in with your Google account.
- Upload Excel File:
Click the "New" button in the top-left corner, select "File upload", and choose your Excel file (.xls or .xlsx) from your local storage.
- Find the File:
Your uploaded Excel file will appear in the "Recent" or "My Drive" sections.
- Open with Google Sheets:
- Right-click the file, hover over "Open with", and select "Google Sheets".
- Alternatively, double-click the file to open it in Drive, then click "Open with" in the top bar and select "Google Sheets".
- Save as Google Sheets:
In the newly opened Google Sheets, click "File" > "Save as Google Sheets" to create a copy of your Excel file in Google Sheets format.
- Check Formatting and Links:
After conversion, review your spreadsheet to ensure formatting, formulas, and links are intact.
⚠️ Note: Opening an Excel file in Google Sheets does not automatically save it as Google Sheets. You must explicitly save it as Google Sheets.
What to Keep in Mind When Converting

While the conversion process is generally smooth, here are some important considerations:
- Macros: Excel Macros (VBA) do not work in Google Sheets. If your spreadsheet uses macros, you will need to recreate this functionality using Google Apps Script.
- Formatting: Some formatting details like conditional formatting or custom number formats might not translate perfectly.
- Compatibility: Certain Excel functions might not have an exact equivalent in Google Sheets, requiring manual adjustment.
- Size Limitations: Google Sheets has file size limits; spreadsheets with over 5 million cells or 400,000 formulas might not work as expected.
- External Links: Any external links or references to other Excel files might need updating or might not function in Google Sheets.
✅ Note: Conditional Formatting: Google Sheets does support conditional formatting, but some of Excel’s more advanced options might not be available.
Benefits of Using Google Sheets

Once you’ve converted your Excel files to Google Sheets, you unlock several advantages:
- Collaboration: Real-time collaboration lets teams work together more efficiently.
- Google Apps Integration: The seamless integration with other Google tools like Forms for data entry, and Docs for reporting, saves time and enhances productivity.
- Offline Access: With Google Drive’s offline capability, you can work on your sheets even when you’re not connected to the internet.
- Revision History: A comprehensive log of changes helps in tracking edits, identifying mistakes, or reverting to a previous version.
- Scripting Capabilities: Google Sheets supports custom scripts with Google Apps Script, providing powerful automation capabilities.
- Cloud Storage: No more worrying about losing files; Google Drive’s storage keeps your spreadsheets safe and accessible from anywhere.
Tips for Maximizing Google Sheets

To leverage Google Sheets to its fullest, consider these tips:
- Learn Keyboard Shortcuts: Familiarize yourself with Google Sheets shortcuts to speed up your work. For example, use Ctrl + Shift + L to toggle filters.
- Use Add-Ons: Google Sheets offers add-ons that can extend its functionality, like “Supermetrics” for data analytics or “Mail Merge” for personalized mass emailing.
- Customize Views: Use the “View” menu to hide gridlines or show formula bar, depending on what you need for the task at hand.
- Explore Google Sheets Formulas: Google Sheets has unique formulas like QUERY or FILTER that can be very powerful for data manipulation.
- Google Apps Script: Automate repetitive tasks with Google Apps Script, which can range from simple formulas to complex workflows.
🔎 Note: Google Sheets Add-Ons: Be cautious when installing add-ons. Only download from trusted sources to avoid potential security risks.
The shift from Microsoft Excel to Google Sheets can significantly boost your productivity, collaboration, and adaptability in today's fast-paced work environment. By leveraging Google Sheets' features like real-time collaboration, seamless integration with other Google apps, and cloud storage, you're set up for a more dynamic and efficient way of handling data. Remember, while most Excel functionalities have equivalents in Google Sheets, there will be adjustments required for certain Excel-specific features. Ensure to review your spreadsheets post-conversion for formatting and functionality. Start converting today to experience the myriad benefits of working with Google Sheets.
Can I undo the conversion if I change my mind?

+
Yes, you can download the Google Sheets file back to Excel format. Click "File" > "Download" > "Microsoft Excel (.xlsx)" to revert to Excel.
Do I lose data when converting Excel to Google Sheets?

+
Most data will convert correctly, but you might lose some Excel-specific features like macros or complex formatting. Review your spreadsheet post-conversion.
Can I convert Google Sheets back to Excel?
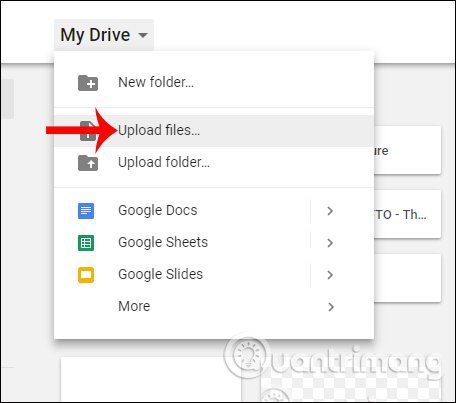
+
Yes, you can download a Google Sheets file as an Excel file by going to "File" > "Download" > "Microsoft Excel (.xlsx)".



