Excel Tips: Perfect Your Flash Cards Layout

When you're aiming to master a new subject or prepare for an upcoming exam, flash cards can be an invaluable tool. Excel, known for its robust data handling capabilities, might not be the first choice for creating flash cards, but its grid layout and customization options make it an excellent platform for organizing and designing flash cards with precision. In this comprehensive guide, we'll delve into how you can use Excel to perfect your flash cards layout, optimizing both functionality and aesthetics to boost your study efficiency.
The Basics of Excel for Flash Cards
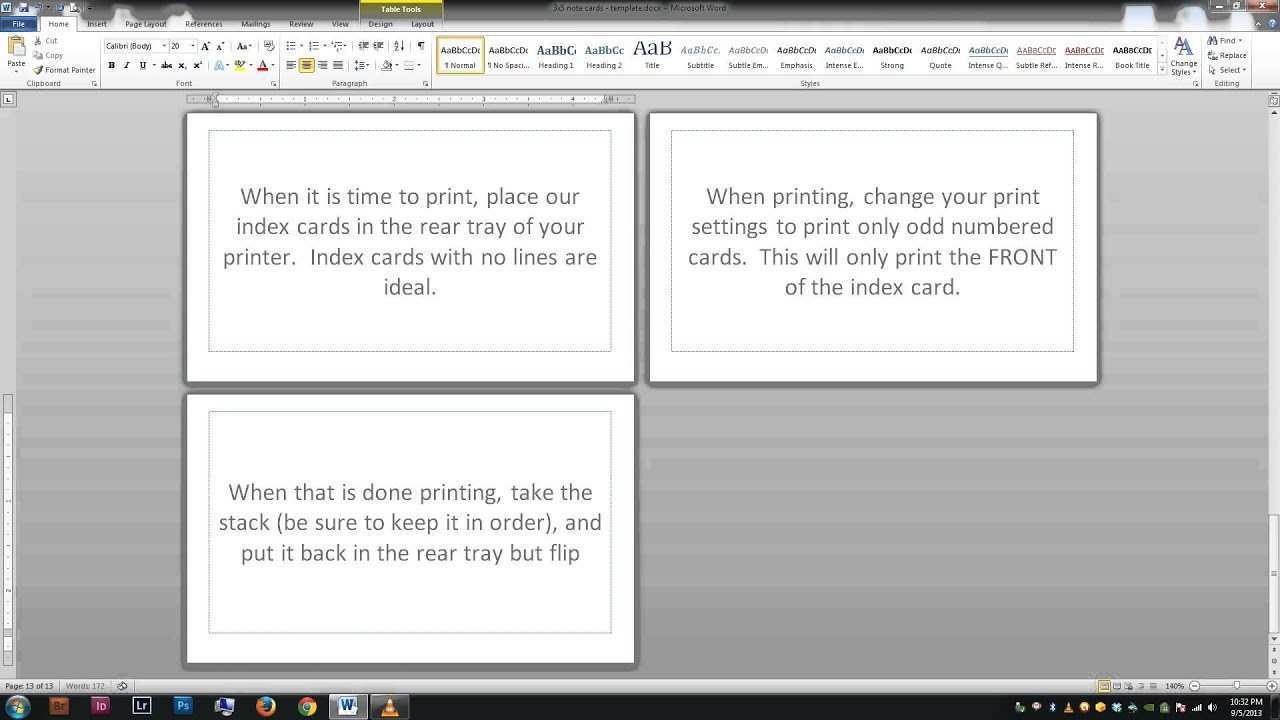
Excel spreadsheets are inherently structured for tabular data, which makes them ideal for creating a layout for flash cards. Here’s how you can get started:
- Set Up Your Grid: Each row can represent one flash card. Use the first column for the question and the second for the answer.
- Formatting Cells: Use cell formatting options to distinguish between different categories of information or to separate cards visually.
- Conditional Formatting: This feature can highlight cards based on various criteria, like difficulty level or whether you’ve answered them correctly or not.
Customizing Your Flash Cards
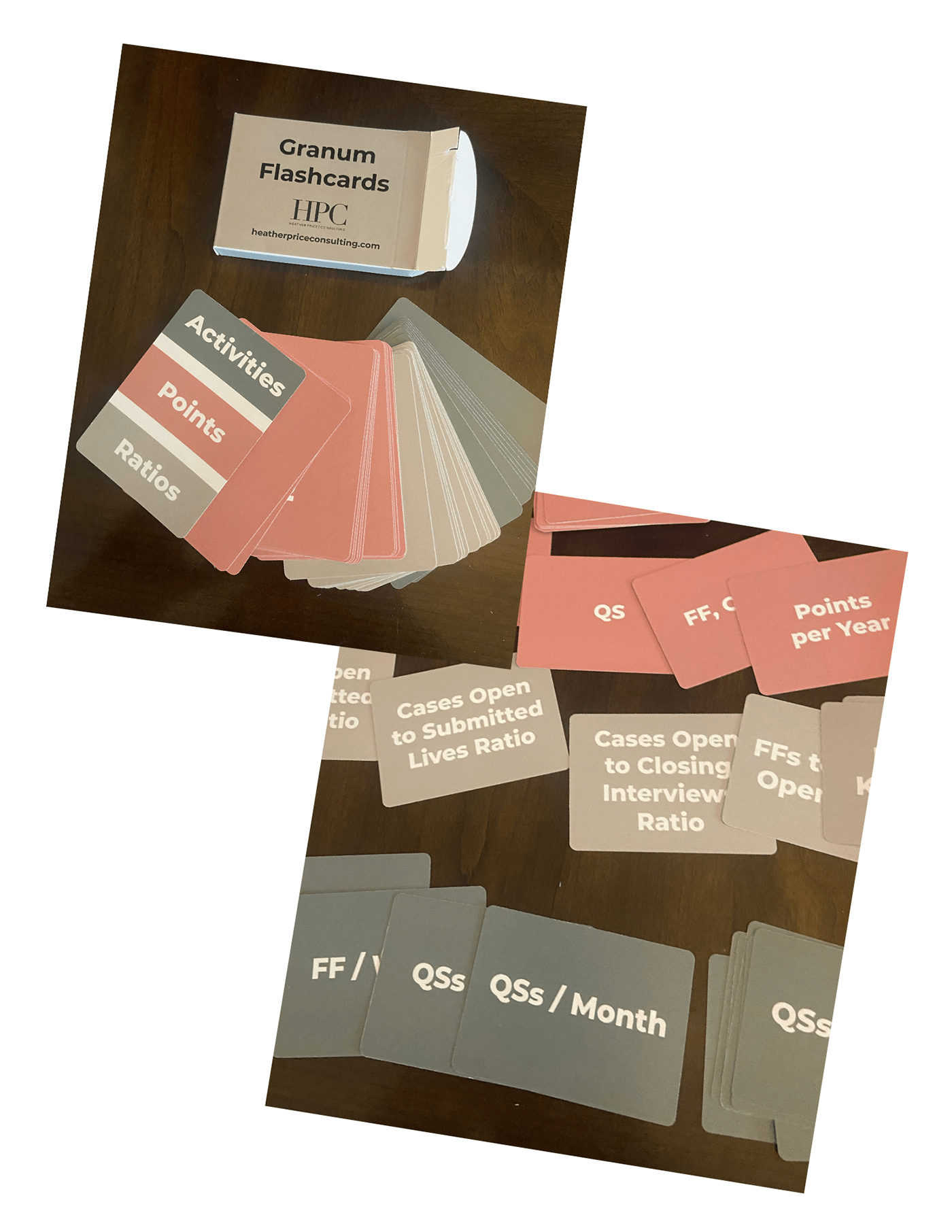
Customizing your flash cards in Excel goes beyond basic data entry:
- Text Formatting: Use font styles, sizes, and colors to emphasize key information or make the text more readable.
- Adding Images: Though not as straightforward as in design software, Excel allows you to insert images which can be used for visual cues or answers.
- Merging Cells: For larger flash cards or when you need more space, you can merge cells to create a card-like shape.
- Using Borders: Borders help define the boundaries of each flash card, making them stand out in your grid.

Advanced Features for Enhanced Flash Cards
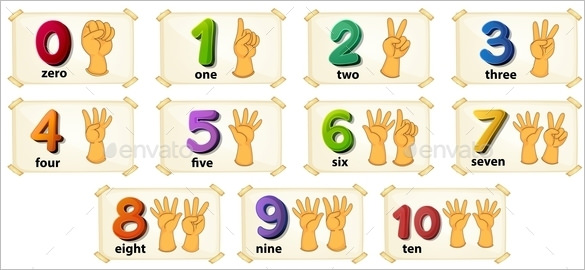
Take your flash cards to the next level with these advanced Excel features:
- Data Validation: Use this to control what type of data can be entered into your flash card cells, ensuring consistency.
- Form Controls: Drop-down lists, checkboxes, and other controls can make your flash cards interactive and engaging.
- Macros: Automate actions like shuffling cards or highlighting difficult ones, saving you time and enhancing your study routine.
- Conditional Formulas: Use formulas to track your progress, like calculating the percentage of cards answered correctly.
Managing Multiple Sets of Flash Cards
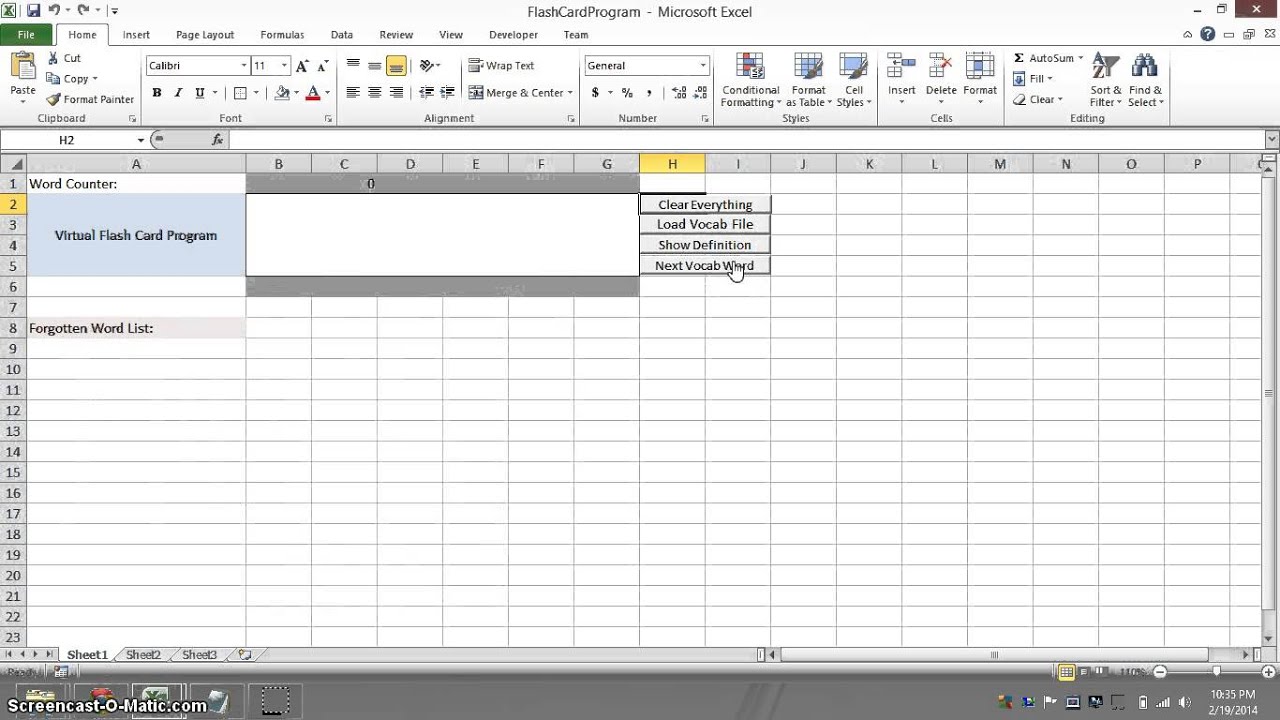
When studying multiple subjects or topics, here’s how to manage your sets:
| Functionality | Description |
|---|---|
| Multiple Sheets | Each subject or topic can have its own sheet, keeping your flash cards organized. |
| Named Ranges | Named ranges allow for quick navigation between different sets of cards. |
| Hyperlinks | Linking to different sheets or external resources can make your flash cards more dynamic. |
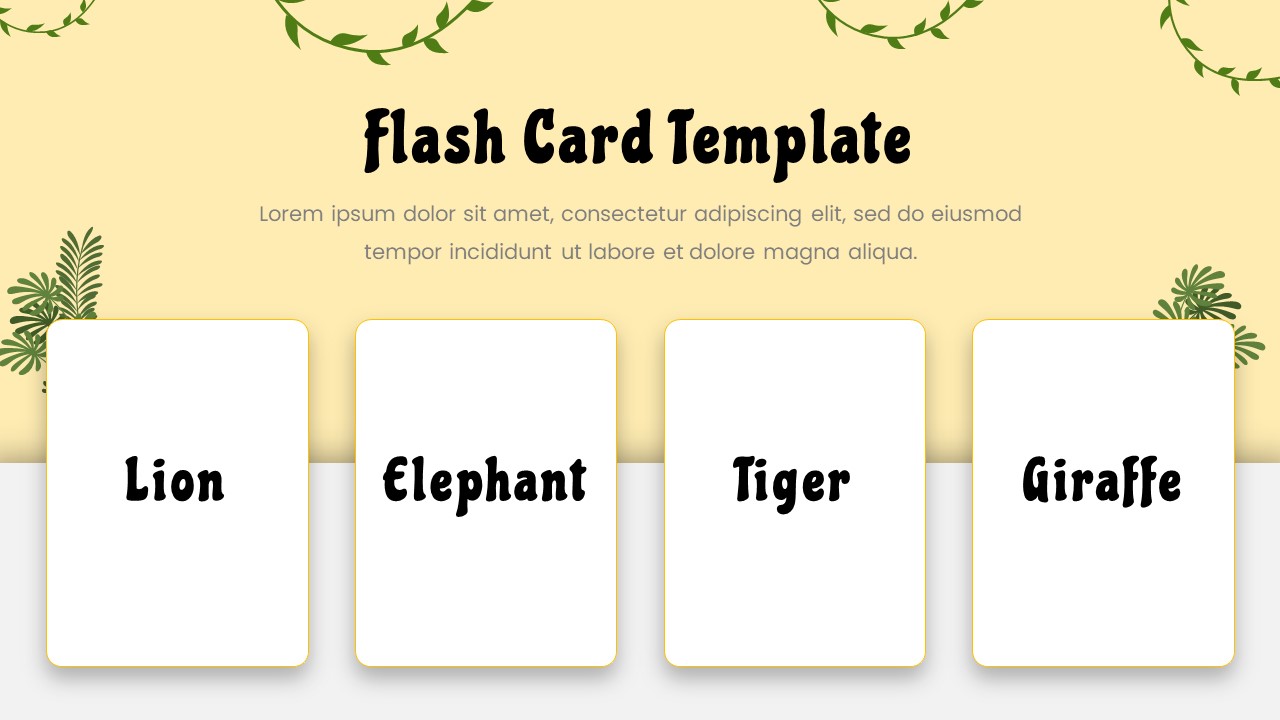
💡 Note: Remember to save your work frequently, especially when dealing with large datasets or complex formulas.
Creating Flash Cards for Collaborative Study

Flash cards aren’t just for personal study; they can also be great for group learning:
- Shared Workbooks: Excel allows sharing workbooks where multiple users can edit flash cards simultaneously.
- Comments: Add comments for peer reviews or discussions about the material on each flash card.
- Track Changes: Keep track of who made what changes, which can be helpful for collaborative editing or correcting errors.
As you can see, Excel provides an extensive array of tools that can transform your flash cards from simple study aids into highly effective, visually appealing, and interactive learning tools. With customizable formatting, advanced features like conditional formatting and macros, and the ability to manage multiple sets or collaborate with others, Excel turns flash card creation into an organized, productive endeavor. Whether you're studying for an exam or learning a new language, using Excel to perfect your flash cards layout ensures that you're not just studying information, but engaging with it in a way that promotes retention and understanding.
Can I Print Flash Cards from Excel?
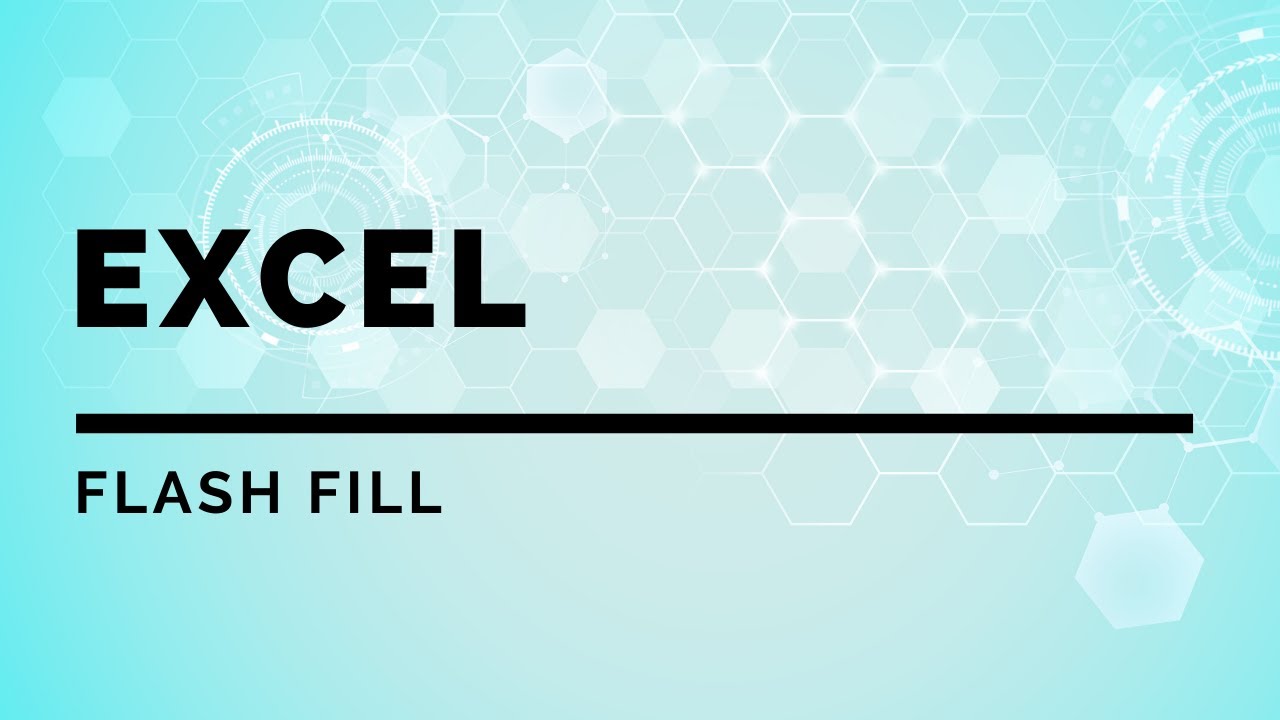
+
Yes, you can print flash cards directly from Excel. Use the print settings to adjust page layout, margins, and scaling to ensure your cards are printable in the size you need.
How can I make my flash cards interactive?
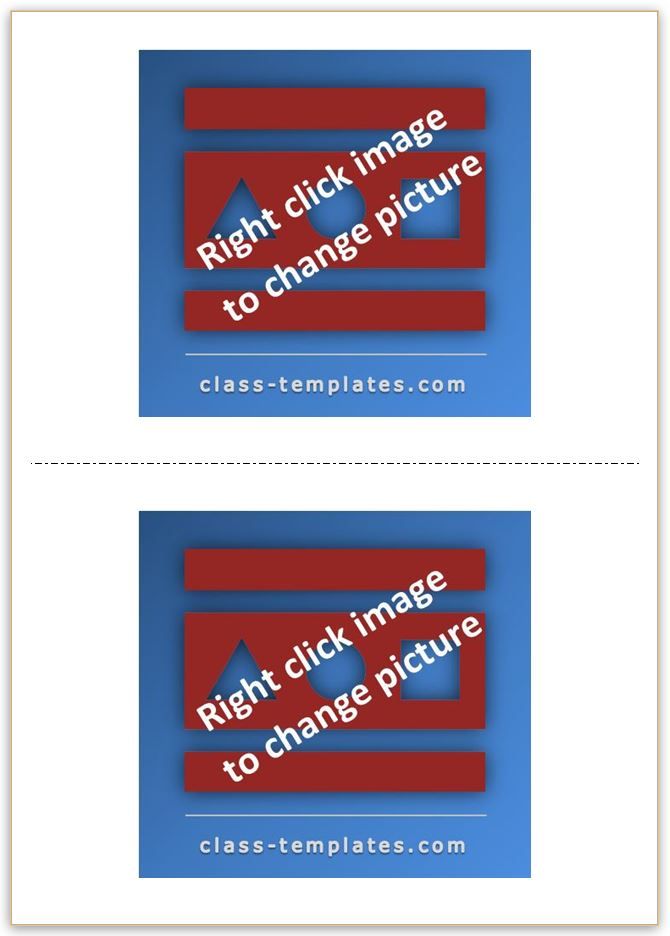
+
Add form controls like dropdown lists or checkboxes, and use macros to automate flash card shuffling or highlighting difficulty levels. This turns your static flash cards into dynamic study tools.
Are there any templates for flash cards in Excel?

+
While Excel doesn’t have built-in flash card templates, you can find and download many free or paid templates online or create your own template using the techniques described in this post.
Can Excel track my progress with flash cards?
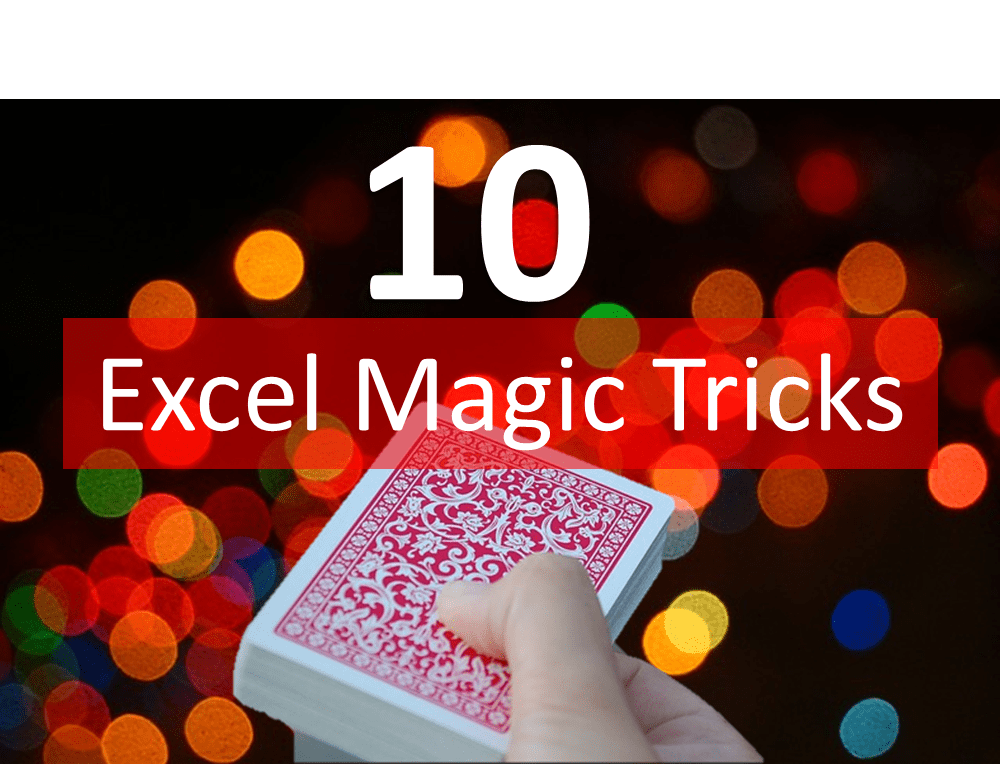
+
Yes, Excel can track your progress through conditional formatting, formulas, and charts, allowing you to see which flash cards you’ve mastered or which need more focus.