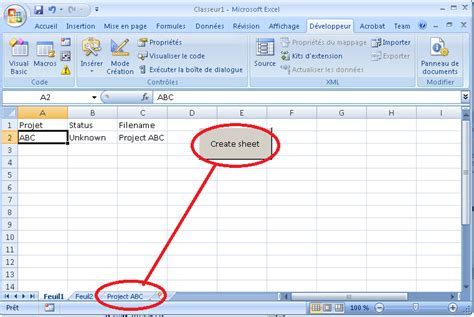5 Ways to Save Multi-Sheet Excel Files

When working with large datasets or complex spreadsheets, managing multi-sheet Excel files can be a daunting task. Whether you're dealing with financial reports, sales data, inventory lists, or any other multi-faceted data, saving these files efficiently and correctly is crucial for maintaining data integrity and usability. This guide will walk you through 5 effective methods to save multi-sheet Excel files, ensuring you can handle your data with confidence and ease.
Method 1: Save As Excel Workbook (.xlsx)

The simplest and most common way to save Excel files is by using the Save As option:
- Click on File in the Excel ribbon.
- Select Save As.
- Choose Excel Workbook (.xlsx) from the file format options.
- Name your file and select the location where you want to save it.
- Click Save.
📝 Note: The .xlsx format offers better performance and security features compared to the older .xls format.
Method 2: Saving Different Sheets as Separate Excel Files

Here’s how you can save individual sheets from a multi-sheet Excel file into separate files:
- Navigate to the sheet you want to save.
- Right-click on the sheet tab at the bottom of the Excel window.
- Select Move or Copy.
- In the dialog box that appears, choose (new book) from the “To book” dropdown.
- Check Create a copy and click OK.
- Save this new workbook using the Save As method described above.
Method 3: Save Sheets in Different Formats

You might need to save your sheets in different formats for various purposes, like CSV for data analysis:
| Format | Use Case |
|---|---|
| .csv | Simple data exports, database import. |
| .txt | Plain text representation of your data. |
| Static view of your data for documentation. |

- Go to File > Save As.
- Select the desired file format from the dropdown list.
- Repeat for each sheet or workbook you wish to convert.
Method 4: Automate with VBA Macro

Using VBA (Visual Basic for Applications), you can automate the process of saving multi-sheet Excel files:
Sub SaveAllSheets()
Dim ws As Worksheet
For Each ws In ThisWorkbook.Worksheets
ws.Copy
ActiveWorkbook.SaveAs “C:\path\to\” & ws.Name & “.xlsx”
ActiveWorkbook.Close False
Next ws
End SubFollow these steps to run the macro:
- Open the VBA editor (Alt + F11).
- Insert a new module (Insert > Module).
- Paste the above code into the module.
- Run the macro by pressing F5 or through the Excel ribbon.
🔔 Note: Always backup your data before running macros, as they can overwrite or modify files.
Method 5: Save to Cloud Services
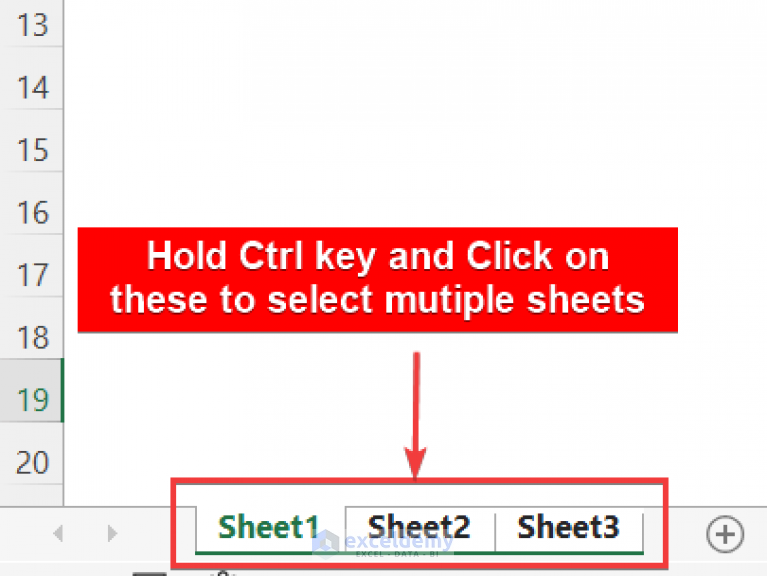
With the rise of cloud computing, saving Excel files directly to cloud storage has become popular:
- OneDrive - Click on File > Save As > OneDrive - Personal. Login if not already logged in.
- Dropbox - Use the Dropbox desktop application or website to upload your Excel file.
- Google Drive - Upload your file through the Google Drive interface or use Google Sheets for direct editing and sharing.
Cloud services provide benefits like real-time collaboration, version control, and accessibility from multiple devices.
These methods offer various approaches to saving multi-sheet Excel files, catering to different needs, from simple saving operations to automation and cloud integration. Each method ensures that your data remains organized, accessible, and secure, allowing you to focus more on data analysis and less on file management. By mastering these techniques, you'll be well-equipped to manage complex spreadsheets with efficiency.
What is the benefit of saving Excel files to cloud services?
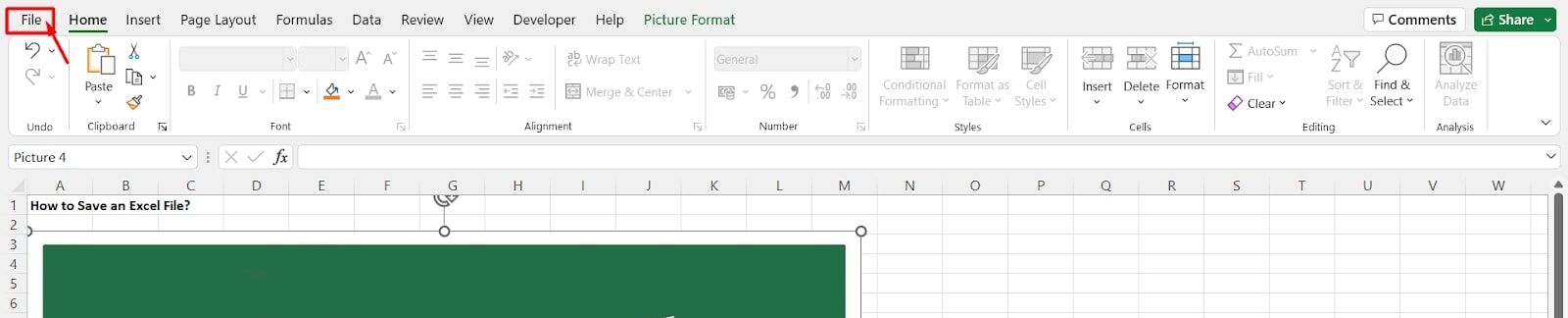
+
Cloud storage services offer benefits like easy sharing, collaboration tools, version history, accessibility from multiple devices, and automatic backups.
Can I revert changes made to my Excel files?

+
If you save your Excel files on cloud services like OneDrive or Google Drive, you can access version history to revert changes. For local files, ensure regular backups.
Why should I use .xlsx over .xls format?

+
.xlsx offers better performance, improved security, and supports larger spreadsheets than .xls, which is limited to about 65,536 rows. Also, .xlsx is the default format in newer versions of Excel.