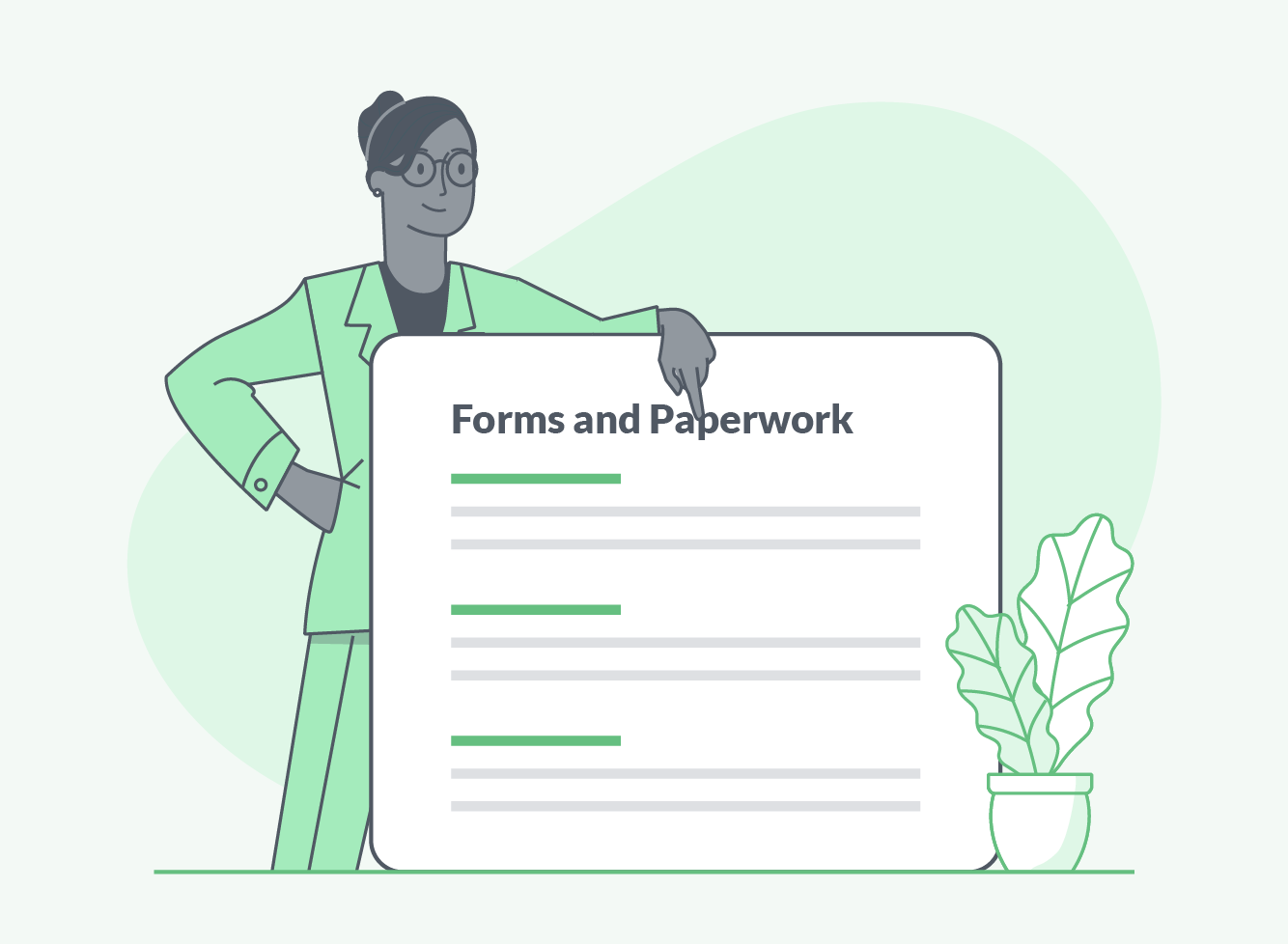How to Copy Excel Sheet from Image: Simple Steps

Understanding Image to Excel Conversion

Copying Excel sheets from images involves converting visual data into a digital format that can be edited and analyzed in a spreadsheet software. This technique is particularly useful when you need to quickly extract data from scanned documents, photographs, or printed spreadsheets. Here's a brief overview of why and how you might want to perform this conversion:
- Quick Data Entry: Save time by importing data without manually typing.
- Data Preservation: Preserve valuable information that might be on paper or in a non-editable format.
- Analytical Insights: Convert raw visual data into a format that can be easily analyzed or manipulated.
The process typically involves using software or online tools that can recognize and interpret the visual elements of an image to convert them into numerical or textual data within Excel.
Steps to Copy Excel Sheet from Image

Here’s a step-by-step guide to help you convert images of Excel sheets into actual Excel data:
Step 1: Prepare Your Image

- Ensure the image is clear, with high contrast between text and background.
- Images should not be skewed, as OCR (Optical Character Recognition) software might misinterpret data if the image is not straight.
- Crop out any unnecessary parts to improve the accuracy of the conversion.

Step 2: Choose the Right Tool

Select from various tools designed for this purpose:
- Microsoft Office's Lens or OneDrive: Built into Office 365 for seamless integration.
- Online OCR Services: Websites that allow you to upload images for conversion.
- Third-Party Software: Such as Adobe Acrobat Pro, which can perform OCR and export to Excel.
💡 Note: Some tools might require you to have a Microsoft account or other subscriptions, while others can be used freely online.
Step 3: Use the Tool to Convert the Image

- Upload or scan the image into the chosen tool.
- Select the appropriate settings, like specifying the language or table structure if your tool allows it.
- Run the OCR or image recognition process.
💡 Note: The quality of your original image significantly affects the conversion accuracy. Higher resolution and better contrast yield better results.
Step 4: Post-Conversion Review

After the conversion:
- Check for errors or misinterpretations in the data. Common issues include numerical mistakes, omitted rows, or misaligned columns.
- Clean up any formatting issues. The layout might not perfectly match the original due to limitations in OCR technology.
- Ensure all data has been correctly interpreted, especially unique identifiers, formulas, or dates.
Tools for Image to Excel Conversion

To aid you in this process, here are some popular tools:
| Tool | Type | Features |
|---|---|---|
| Microsoft Office Lens | Mobile App | Scans documents, integrates with Office 365 |
| OneDrive | Cloud Service | Automatic image-to-Excel conversion |
| Google Drive | Cloud Service | Uploads image, uses OCR to convert to Sheets |
| Online OCR | Web Service | Multiple formats, including Excel |

💡 Note: Each tool has different levels of accuracy, ease of use, and output quality. Choose based on your specific needs and the quality of your image.
In summary, converting an Excel sheet from an image is an efficient way to bring non-digital data into the digital world. By following these steps, you can quickly and accurately transfer data for further analysis or integration into your existing datasets. Keep in mind the importance of image quality and the tools you select, as these factors greatly influence the success of your conversion. With the right approach, you can easily convert images into functional spreadsheets, enabling you to work more productively and effectively.
Why might I need to convert an Excel sheet from an image?

+
Converting an image of an Excel sheet to an actual spreadsheet allows you to edit, sort, filter, and analyze data that might otherwise be inaccessible or not easily modifiable.
Can any image quality be used for accurate conversion?

+
Image quality plays a critical role. For the best results, ensure high resolution, good lighting, and sharp contrast between the text and background. Poor image quality can lead to errors in OCR.
What are some limitations of image to Excel conversion?

+
Limitations include potential errors in interpreting handwritten data, misinterpretation of special characters, and issues with maintaining the original formatting or structure of the Excel sheet.