5 Easy Ways to Merge Multiple Excel Sheets into One

Merging multiple Excel sheets into one cohesive file is an essential skill for anyone working with data, whether you're a business analyst, researcher, or simply organizing personal records. Excel, known for its powerful data manipulation capabilities, offers various methods to combine data from different sheets efficiently. In this comprehensive guide, we'll explore five easy methods to achieve this, catering to different levels of Excel proficiency.
1. Using Consolidate Feature

Step-by-Step:
- Open your workbook and click on the sheet where you want to consolidate the data.
- Go to the Data tab and select Consolidate under the Data Tools group.
- Select Sum from the Function dropdown if you want to sum values or choose another function as necessary.
- Click in the Reference box, switch to the first sheet, and select the range you want to consolidate. Then press Add.
- Repeat for all sheets or ranges you want to merge.
- Check Top row and Left column if your data has labels for automatic matching.
- Click OK to consolidate.
| Sheet Name | Range to Select |
|---|---|
| Sheet1 | A1:D20 |
| Sheet2 | A1:D15 |
| Sheet3 | A1:D18 |

⚠️ Note: This method assumes that the data structure across all sheets is similar.
2. Power Query for Dynamic Data Merging

Power Query, available in Excel since 2013, provides advanced merging capabilities:
- From the Data tab, select Get Data > From File > From Workbook.
- Navigate to and select your workbook.
- In the Navigator, select the tables or ranges you want to merge and click Transform Data.
- Use the Append Queries option to combine multiple queries into one.
- Apply transformations if necessary (like removing duplicates or changing data types).
- Load the data back into Excel.
🛑 Note: For the cleanest merge, ensure each sheet has headers or labels to guide the merge process.
3. Using Excel Formulas

Excel formulas provide flexibility when merging sheets:
- Consolidate with formulas:
- Use
=SUM(Sheet1!A1, Sheet2!A1, Sheet3!A1)to add values from different sheets into one cell.
- Use
- Append data vertically or horizontally:
- Use
=Sheet1!A1, drag fill down, then continue with=Sheet2!A1, and so forth for vertical merge. - For horizontal, use
=Sheet1!A1, drag to the right, and repeat.
- Use
4. VBA Macro for Automation

If you deal with large datasets or perform this task frequently, a VBA macro can automate the process:
- Open the VBA editor by pressing Alt+F11 or through Developer > Visual Basic.
- Insert a new module with Insert > Module.
- Copy and paste a script to merge sheets (ensure all sheets are listed or use a dynamic loop).
Sub MergeSheets()
Dim wsSource As Worksheet
Dim wsDest As Worksheet
Dim LastRow As Long, LastCol As Long
Set wsDest = ThisWorkbook.Worksheets("MasterSheet")
For Each wsSource In ThisWorkbook.Worksheets
If wsSource.Name <> "MasterSheet" Then
LastRow = wsDest.Cells(wsDest.Rows.Count, 1).End(xlUp).Row
LastCol = wsSource.Cells(1, wsSource.Columns.Count).End(xlToLeft).Column
wsSource.Range("A1:" & Cells(1, LastCol).Address).Copy
wsDest.Cells(LastRow + 1, 1).PasteSpecial xlPasteAll
End If
Next wsSource
End Sub
5. Using External Tools like Google Sheets

If Excel's built-in tools aren't sufficient, consider external platforms like Google Sheets:
- Import Excel files into Google Sheets using File > Import > Upload.
- Once imported, you can use
=IMPORTRANGEto merge data across sheets.
By understanding and applying these methods, you can streamline your data consolidation process, making your data analysis more efficient and less time-consuming.
In summary, Excel provides a robust suite of tools for merging multiple sheets. Whether you prefer the simplicity of the Consolidate feature, the power of Power Query, the flexibility of formulas, the automation of VBA, or the collaborative nature of Google Sheets, there's a method tailored to your needs. Remember to select the method that best fits your specific requirements regarding the size of data, frequency of merging, and your comfort level with Excel's various tools. As you become more adept with these methods, you'll find that managing and consolidating data becomes not just a task but an opportunity to extract more insightful analysis from your datasets.
Can I merge sheets with different data structures?

+
Yes, but it might require additional manual adjustments to ensure compatibility, especially if using methods like Power Query or VBA.
What if I don’t see the Developer tab for VBA?
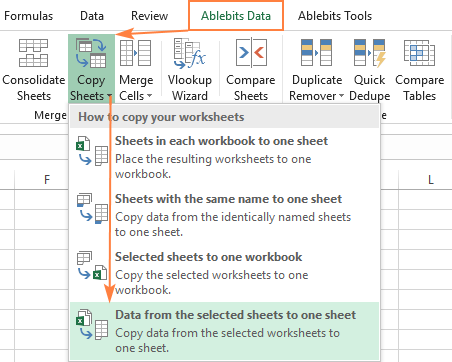
+
You can enable it through Excel Options > Customize Ribbon, then check the Developer box.
How do I handle data duplicates when merging?

+
Use Excel’s Remove Duplicates feature post-merge or use Power Query to identify and filter out duplicates before merging.