Can Microsoft Excel Files Seamlessly Work with Google Sheets?

If you've ever wondered whether Microsoft Excel files can work seamlessly with Google Sheets, you're not alone. Many professionals and students alike depend on these tools for data analysis, project management, and a myriad of other tasks. Here, we'll dive into the compatibility, features, and steps needed to ensure you can switch between these platforms with ease.
Compatibility Between Excel and Google Sheets

The most immediate concern when integrating Excel with Google Sheets is their compatibility. Both platforms support fundamental spreadsheet operations, but there are some differences to be aware of:
- File Format: Excel primarily uses the .xlsx and .xls formats, while Google Sheets is web-based and uses its own proprietary format. However, Google Sheets can import and export Excel files, allowing for basic compatibility.
- Function Compatibility: Most common functions work identically in both programs, but Google Sheets might not support some of the advanced functions unique to Excel, like certain macros or sophisticated data analysis tools.
- Data Accuracy: For the most part, data should remain accurate when transferred between the two platforms, but there can be subtle differences in how data is formatted or how formulas are interpreted.

Steps to Integrate Excel with Google Sheets
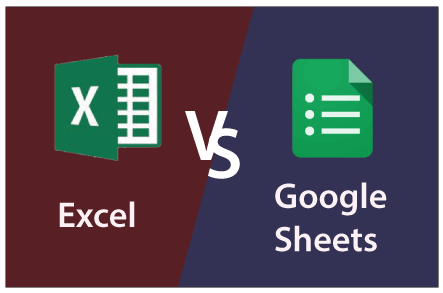
Here’s how you can bring your Excel work into Google Sheets and vice versa:
- Open Google Drive: Navigate to your Google Drive account.
- New or Upload: Click ‘New’ then ‘File upload’ to upload an Excel file, or ‘Spreadsheet’ to start a new Google Sheets document.
- Importing: Once uploaded, right-click the Excel file, choose ‘Open with’ and then ‘Google Sheets’. For a new document, use ‘File’ > ‘Import’ > ‘Upload’ to bring in your Excel file.
- Exporting: In Google Sheets, go to ‘File’ > ‘Download’ and choose ‘Microsoft Excel (.xlsx)’ to save your work as an Excel file.
- Manual Adjustments: You might need to tweak formulas or formatting to ensure they work correctly after conversion.
Ensuring Data Integrity

To maintain data integrity when moving between platforms:
- Keep your Excel files up-to-date with all the latest features to minimize conversion issues.
- Avoid using complex Excel-only functions in files intended for use in Google Sheets.
- Test your spreadsheets in both environments to ensure formulas and macros behave as expected.
🔍 Note: Some formatting elements and Excel-specific features might not translate perfectly. Always check your work after importing or exporting.
Collaborative Features

One of Google Sheets’ most praised features is real-time collaboration, something that Excel traditionally lacked until the introduction of OneDrive. Here’s how they compare:
| Feature | Excel (OneDrive) | Google Sheets |
|---|---|---|
| Real-time Collaboration | With OneDrive, limited to 3-4 simultaneous editors. | Unlimited simultaneous editors. |
| Offline Access | Available with the Excel app. | Available with Chrome or a mobile app. |
| Change Tracking | Excel tracks changes for up to 30 days. | Google Sheets retains an unlimited history. |
| Commenting & Revision History | Available, but less extensive than Google Sheets. | Rich commenting features and version history. |

🎬 Note: Google Sheets' collaboration features make it particularly appealing for teams requiring simultaneous editing and real-time changes.
Advanced Features

While both Excel and Google Sheets offer powerful tools for data analysis:
- Excel: Known for its superior graphing capabilities, pivot tables, and advanced functions like Power Query.
- Google Sheets: Provides similar functionality but might lack some of Excel’s more advanced features. However, it excels in its seamless integration with other Google Workspace tools like Forms and Docs.
Automation with Google Apps Script

Google Sheets allows for extensive automation through Google Apps Script, similar to Excel’s VBA, but with the advantage of being cloud-based:
- Create custom functions.
- Automate repetitive tasks.
- Integrate with other Google services.
Google Apps Script can be likened to the VBA of Excel but with a broader scope due to its integration capabilities with Google services.
💡 Note: For complex workflows, Excel might be the better choice, but for cloud-based collaboration and integration, Google Sheets has the upper hand.
In this journey of merging Microsoft Excel with Google Sheets, we’ve found that while they are fundamentally different tools, they share enough common ground to ensure productivity across platforms. Whether you’re working alone, managing a team, or just collaborating with friends, understanding how to navigate these two powerhouses is key. By recognizing their compatibility, learning the steps to integrate them, ensuring data integrity, and leveraging collaborative and advanced features, you can confidently use whichever tool suits your needs at any given time.
As you traverse between the structured environment of Excel and the dynamic, collaborative space of Google Sheets, remember that each platform has its strengths. Excel excels in complex data analysis, while Google Sheets offers unparalleled collaboration and cloud integration. The choice between them often comes down to the specific task at hand, team size, and integration needs.
Can I open Excel files in Google Sheets directly?

+
Yes, you can upload Excel files (.xlsx or .xls) to Google Drive, then open them with Google Sheets. However, some advanced functions might not work or may need manual adjustments.
What are the main differences in collaboration features?

+
Google Sheets allows for unlimited real-time collaboration, while Excel (with OneDrive) supports up to 3-4 simultaneous editors. Google Sheets also offers a richer comment system and an unlimited revision history.
How do I convert Google Sheets back to Excel?
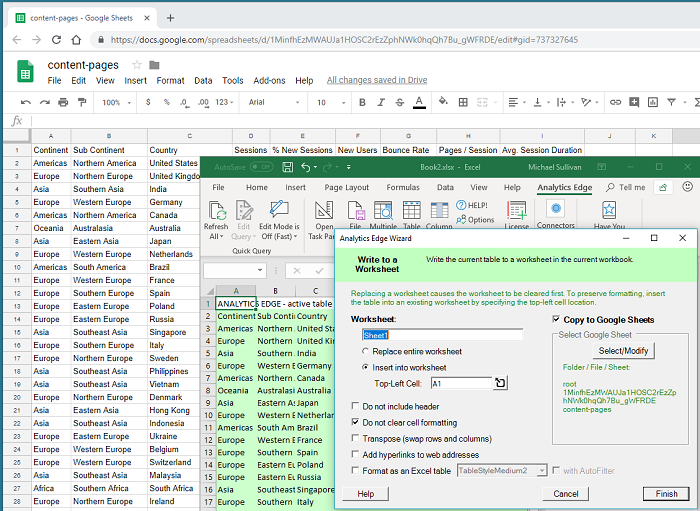
+
In Google Sheets, go to ‘File’ > ‘Download’ and select ‘Microsoft Excel (.xlsx)’ to export your spreadsheet as an Excel file.