5 Keyboard Shortcuts to Save Excel Sheets Fast

Mastering Excel Efficiency: 5 Keyboard Shortcuts to Save Your Worksheets Instantly

Whether you're a data analyst, an office admin, or just someone who finds themselves spending a significant amount of time with spreadsheets, knowing how to navigate and utilize Excel efficiently can save hours over time. This blog post will guide you through five essential keyboard shortcuts that can streamline your Excel experience by allowing you to save your work fast and efficiently.
1. Ctrl + S: The Universal Save Command

Perhaps the most fundamental and universally known shortcut, Ctrl + S, saves your current work in Excel. Here's why it's so important:
- It ensures your latest changes are saved to your file without having to take your hands off the keyboard.
- It's a quick way to periodically save your work, preventing data loss in case of unexpected software crashes or power outages.
- The 'S' in Ctrl + S stands for "Save," making it easy to remember.
2. F12: Save As with Options

Sometimes, you don't just want to save; you might need to save a copy in a different format, change the location, or give your file a new name. Here's where F12 becomes your go-to shortcut:
- Hit F12 to open the "Save As" dialog directly, allowing you to specify where you want to save the file, what format to use, and what name to give it.
- This shortcut bypasses the intermediate steps, giving you control over your file properties without interruption.
3. Ctrl + Shift + S: Save Workspace

If you're working with multiple Excel files, you can save your entire workspace with this nifty trick:
- By using Ctrl + Shift + S, you can save a group of workbooks in a workspace, which can be reopened later, preserving your layout and open files.
- This is particularly useful for complex projects where you frequently switch between several related spreadsheets.
4. Alt + F, then T, then O: Open the Options Dialogue to Customize AutoSave

To enhance your workflow further, customize Excel's AutoSave feature:
- Press Alt + F to access the File menu, then T for Options, followed by O to navigate to the Save settings.
- Here, you can configure Excel to automatically save your work at preset intervals or when you move to another workbook, reducing the need for manual saving.
📝 Note: AutoSave settings can vary depending on your Excel version. Ensure to check if you're using a cloud-enabled version of Excel that might override these settings with real-time autosave.
5. Ctrl + W: Close Workbook but not Excel
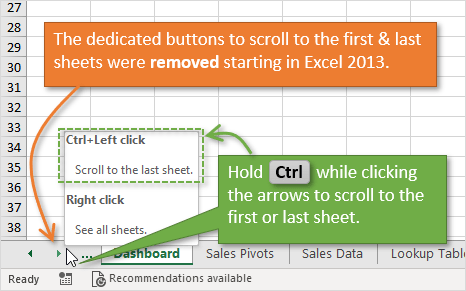
While not directly a save command, Ctrl + W helps you maintain an organized workflow:
- It closes the current workbook but keeps Excel open, allowing you to quickly move to another file or start a new one without saving each sheet manually.
- Remember to combine this with your save commands to ensure your work is preserved before closing.
In wrapping up, these shortcuts are designed to enhance your productivity within Excel by reducing the time spent on repetitive tasks like saving work. Integrating these commands into your daily use can lead to a more fluid and efficient data management experience. The next time you open Excel, take a moment to practice these shortcuts until they become second nature.
Do these shortcuts work in all versions of Excel?

+
Yes, these shortcuts are universally applicable across most versions of Microsoft Excel, including cloud and desktop applications. However, some nuances might exist based on your Excel setup or version.
What if my shortcut key isn’t working?

+
Check for conflicting programs or add-ons that might override your shortcut keys. Also, ensure that your keyboard settings aren’t set to a different language layout. Sometimes, performing a simple reset of Excel (closing and reopening) can fix temporary issues.
Can I customize Excel shortcuts?

+
Yes, you can customize some shortcuts through Excel’s “Options” menu under “Customize Ribbon” or “Keyboard Shortcuts”. This allows you to assign your preferred actions to keys that might be more convenient for your workflow.



