5 Ways to Share Excel Sheets for Editing

In today's interconnected business world, the ability to collaborate effectively on documents, particularly Excel spreadsheets, is essential for productivity. Excel sheets are widely used for data analysis, project tracking, budgeting, and countless other purposes. However, with teams often spread across different locations, sharing these spreadsheets for collaborative editing becomes a crucial need. This comprehensive guide explores five reliable methods to share Excel sheets for editing, ensuring that your team can work together seamlessly, regardless of where they are.
Method 1: Using OneDrive for Business

Microsoft’s OneDrive for Business provides a straightforward way to share Excel files:
- Cloud Storage: Upload your Excel file to OneDrive for Business.
- Share Link: Click on the file, select “Share,” and then choose how you want to share it - either with editing rights or for viewing only.
- Permissions: Set permissions to allow recipients to edit or merely view the document.
- Simultaneous Editing: Multiple users can edit the document in real-time, with changes being reflected instantly.
OneDrive not only facilitates file sharing but also integrates seamlessly with other Microsoft 365 apps, enhancing collaboration and document management.
Method 2: Google Sheets Import

For those not deeply invested in Microsoft’s ecosystem, Google Sheets offers an alternative:
- File Upload: Upload your Excel file to Google Drive.
- Convert to Google Sheets: Once uploaded, open the file with Google Sheets. Google will automatically convert the Excel file into its format.
- Share: Click “Share” to share the document. You can also choose to share with editing, commenting, or view-only permissions.
- Collaborative Editing: Users can now edit the spreadsheet simultaneously with their changes saved automatically.
🚀 Note: When converting from Excel to Google Sheets, some complex Excel functionalities might not transfer properly. Always check the document for formatting and functionality.
Method 3: Share with Email Attachments

This method, while traditional, can still work effectively for certain scenarios:
- Email the Sheet: Attach the Excel file to an email.
- Collaboration: Ask recipients to make changes and return the file or save changes locally and email back.
- Version Control: Multiple edits can create versioning issues. Consider naming conventions or using Track Changes to manage this.
This approach might be best for less frequent updates or when dealing with sensitive data where cloud storage isn’t appropriate.
Method 4: Dropbox for Business

Dropbox offers another cloud-based solution for sharing Excel files:
- Upload File: Simply upload your Excel file to Dropbox.
- Share Link: Click “Share,” and you can choose to allow editing or viewing permissions.
- Collaborative Editing: Dropbox integrates with Microsoft Office, allowing real-time collaboration within the Excel interface itself.
Dropbox’s robust version control and easy integration make it a viable choice for collaborative editing.
Method 5: Using SharePoint

For organizations with Microsoft’s SharePoint services, this method is ideal:
- Upload: Add your Excel file to a SharePoint library.
- Permissions: Set sharing permissions for who can edit, contribute, or merely view the document.
- Collaborate: Users can open the file directly from SharePoint and edit using Excel Online or the desktop app.
SharePoint provides extensive document management features, making it suitable for teams requiring strict control over document access and versioning.
Summing Up Your Excel Collaboration Options

Selecting the best method for sharing Excel sheets for editing depends on various factors including the existing technology ecosystem, team preferences, document sensitivity, and collaboration needs. Whether you choose OneDrive for Business, Google Sheets, traditional email attachments, Dropbox, or SharePoint, each method has its advantages. Remember that integrating these tools with your workflow can significantly boost productivity by allowing team members to contribute their insights and work together efficiently on critical spreadsheets.
Which method is best for teams spread across different countries?
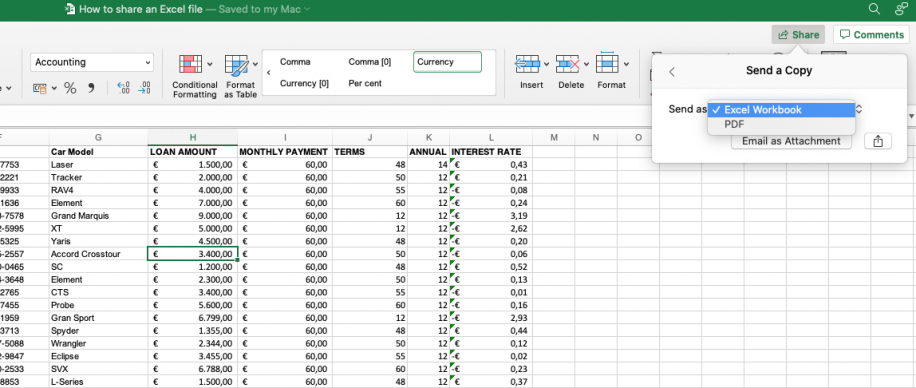
+
OneDrive for Business or Google Sheets would be ideal due to their cloud-based nature, allowing real-time collaboration regardless of location.
Can these methods handle large Excel files?

+
Yes, services like OneDrive, Google Sheets, Dropbox, and SharePoint can manage large files, though performance might vary based on file size and complexity.
What if I need to keep my Excel file secure?

+
SharePoint offers robust security features. Also, when using other methods, ensure that you set appropriate permissions and consider additional security measures like password protection.



