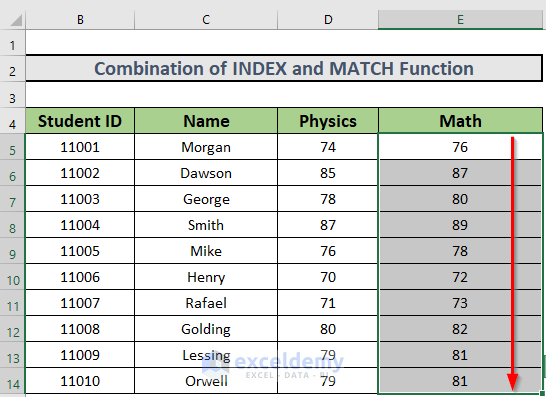3 Simple Ways to Save an Excel Sheet as a New Workbook

Let's dive into some straightforward methods for saving an Excel sheet as a new workbook. Whether you're working with Microsoft Excel or an alternative like Google Sheets, understanding how to extract a single sheet from a workbook can streamline your data management tasks significantly.
Method 1: Using ‘Move or Copy’

Here’s how you can use the built-in feature to save a sheet as a new workbook in Microsoft Excel:
- Right-click on the tab of the worksheet you want to save.
- Select ‘Move or Copy’ from the context menu.
- In the dialog box that appears:
- Choose ‘(new book)’ from the ‘To book’ dropdown.
- Check the ‘Create a copy’ option if you want to keep the original sheet.
- Click ‘OK’ to proceed.
The selected sheet will now open in a new workbook. To save it:
- Go to File > Save As.
- Choose your desired file name and location.
- Click ‘Save’.
⚠️ Note: Remember to remove any links to other sheets or workbooks from your new workbook to prevent potential errors.
Method 2: VBA Macro

If you’re comfortable with VBA (Visual Basic for Applications), here’s a quick macro to automate the process:
Sub SaveSheetAsNewWorkbook()
Dim ws As Worksheet
Set ws = ActiveSheet
ws.Copy
With ActiveWorkbook
.SaveAs “C:\Your_Desired_Location\” & ws.Name & “.xlsx”
.Close SaveChanges:=False
End With
End Sub
To use this macro:
- Open the Visual Basic Editor (Alt + F11).
- Insert a new module (Insert > Module).
- Paste the above code into the module.
- Modify the file path to your desired location.
- Close the VBA editor.
- Run the macro from the Developer tab or use a keyboard shortcut.
💡 Note: Macros can introduce security risks if obtained from untrusted sources. Always ensure you understand the macro code before running it.
Method 3: Manual Copy and Paste

This method is straightforward but might be time-consuming for larger datasets:
- Create a new workbook by going to File > New > Blank Workbook.
- Switch back to your original workbook.
- Select all cells in the desired sheet (Ctrl + A).
- Copy the selected range (Ctrl + C).
- Switch to the new workbook and paste (Ctrl + V).
- Save the new workbook (File > Save As).
⏳ Note: This method preserves all data, but remember to format the new workbook appropriately.
By utilizing these methods, you can save a single Excel sheet into a new workbook, giving you the flexibility to manage and analyze your data independently. Each technique has its benefits, depending on your comfort with Excel's interface, your familiarity with VBA, and the size or complexity of the data you're working with. Choosing the right method allows you to maintain the integrity of your original workbook while creating a separate, easily accessible resource. This separation can be invaluable for data sharing, archiving, or preparing specialized reports. Remember, as you move data between workbooks, always double-check that no references or links are unintentionally carried over to avoid data integrity issues in your new workbook.
How can I save only the visible cells in an Excel sheet?

+
To save only visible cells, first select the data. Then press F5 or ‘Go To’, click ‘Special’, choose ‘Visible cells only’, then copy and paste into a new workbook.
Can I save multiple sheets as separate workbooks?

+
Yes, you can. Use the ‘Move or Copy’ method for each sheet or create a VBA script that loops through each sheet and saves them individually.
Is there a way to automate this process for daily tasks?

+
Absolutely! You can write a VBA macro to automate the entire process of creating new workbooks from sheets, adjusting the file path or name dynamically each time it runs.