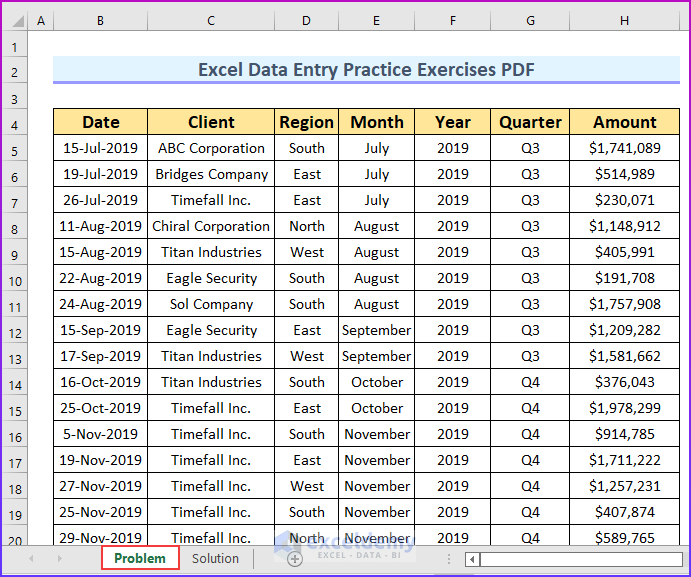Renaming Excel Sheets with VBA: Quick Guide

Exploring the Capabilities of VBA in Excel

Excel's power extends beyond basic spreadsheets and data entry with its extensive use of Visual Basic for Applications (VBA). One of VBA's most practical applications is manipulating sheet names, which can significantly streamline your workflow.
Why Rename Sheets with VBA?

Renaming sheets manually is often straightforward, but when dealing with numerous sheets, or needing to follow a specific naming pattern, manual renaming becomes inefficient:
- Automation: VBA scripts automate repetitive tasks, reducing the time and effort needed for routine operations.
- Accuracy: Automated renaming ensures consistent and accurate naming conventions, minimizing errors.
- Dynamic Naming: Scripts can incorporate dynamic elements like dates, user inputs, or data-driven attributes into sheet names.
Basic Steps to Rename Sheets with VBA

Here's how you can rename sheets using VBA:
1. Opening the VBA Editor

Press ALT + F11 to launch the VBA editor in Excel. This is where all your coding will take place.
2. Inserting a New Module

Go to Insert > Module to create a space for your new VBA code.
3. Writing the VBA Code

Now, let's write the VBA script to rename your sheets:
Sub RenameSheets()
Dim ws As Worksheet
Dim i As Integer
i = 1
For Each ws In ThisWorkbook.Worksheets
ws.Name = "Sheet" & i
i = i + 1
Next ws
End Sub
This script iterates through all worksheets in the active workbook, renaming them sequentially:
- Dim ws As Worksheet: Declares the worksheet variable.
- Dim i As Integer: Initializes a counter for naming.
- For Each ws In ThisWorkbook.Worksheets: Loop through all sheets.
- ws.Name = "Sheet" & i: Sets the sheet's name with a prefix and counter.
- Next ws: Continues to the next worksheet in the loop.
⚠️ Note: Excel has limitations on sheet names, including character length, special characters, and reserved names like "Sheet1".
Advanced VBA Sheet Renaming Techniques

Conditional Renaming

If you need to rename sheets based on certain conditions, you might modify the code like this:
Sub ConditionalRename()
Dim ws As Worksheet
For Each ws In ThisWorkbook.Worksheets
If InStr(1, ws.Name, "Old", vbTextCompare) > 0 Then
ws.Name = Replace(ws.Name, "Old", "New")
End If
Next ws
End Sub
This script renames sheets with "Old" in their name to "New":
- InStr(1, ws.Name, "Old", vbTextCompare): Checks if "Old" exists in the sheet name.
- Replace(ws.Name, "Old", "New"): Replaces "Old" with "New" if the condition is met.
Handling Errors

VBA can handle errors gracefully to prevent script failure:
Sub RenameWithErrorHandling()
On Error Resume Next
Dim ws As Worksheet
Dim i As Integer
i = 1
For Each ws In ThisWorkbook.Worksheets
If ws.Name <> "Sheet" & i Then
ws.Name = "Sheet" & i
If Err.Number <> 0 Then
MsgBox "Error renaming sheet " & ws.Name & ": " & Err.Description
Err.Clear
End If
End If
i = i + 1
Next ws
On Error GoTo 0
End Sub
This script:
- On Error Resume Next: Skips to the next line after an error.
- MsgBox: Notifies the user of errors encountered.
- Err.Clear: Clears the error before moving on.
💡 Note: Always include error handling to make your scripts more robust and user-friendly.
Enhancing Your VBA Renaming Skills

To become proficient in VBA, consider:
- Experimentation: Try different naming patterns or incorporate date/time functions.
- VBA Documentation: Use Microsoft's documentation or online resources for learning more advanced VBA features.
- Error Prevention: Develop practices to prevent or handle common errors, like naming conflicts or unanticipated sheet states.
By mastering these techniques, you can make your Excel tasks more efficient, ensuring data integrity and reducing manual errors.
This guide has provided you with the foundation to automate sheet renaming in Excel with VBA. We've covered why it's beneficial, basic and advanced methods, and important considerations for error handling. Implementing these strategies will not only make your work more productive but also enhance the accuracy and scalability of your Excel projects.
Can I rename sheets without opening the VBA editor?

+
No, renaming sheets with VBA requires the VBA editor for script execution. However, you can create buttons or macros that can be used from the Excel interface to trigger these VBA scripts.
What should I do if my script stops at an error?

+
Implement error handling using ‘On Error’ statements to catch and manage errors gracefully, either by skipping to the next operation or by notifying the user of the issue.
How can I rename sheets based on cell content?

+
Your VBA script can reference cell values for dynamic naming. For example, you could use:
ws.Name = Sheet1.Range(“A1”).Value
Where “Sheet1” is the sheet containing the cell you want to reference.
Is there a way to prevent renaming certain sheets?

+
Add conditions in your VBA script to check sheet names before renaming, skipping those that match your criteria, like:
If ws.Name <> “DoNotRename” Then
‘ renaming code here
End If
How can I ensure sheet names are unique?

+
Use a loop to check for name uniqueness before assigning a new name. If a name exists, add a suffix or increment the counter:
Dim newName As String newName = “Sheet” & i Do While SheetExists(newName) i = i + 1 newName = “Sheet” & i Loop ws.Name = newName
Function SheetExists(sName As String) As Boolean Dim ws As Worksheet For Each ws In ThisWorkbook.Worksheets If ws.Name = sName Then SheetExists = True Exit Function End If Next ws SheetExists = False End Function