How to Seamlessly Move an Excel Sheet to Another Workbook
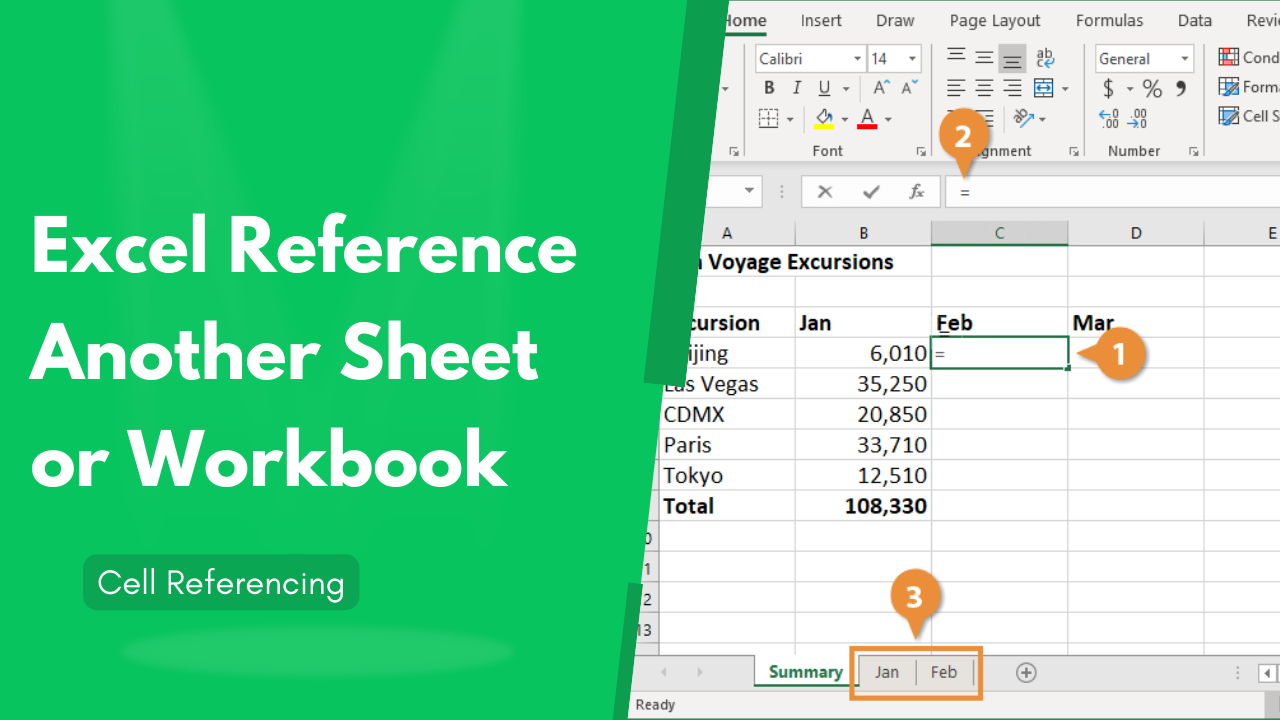
In today's fast-paced office environment, efficiently managing data across different documents is crucial for productivity. Moving an Excel sheet to another workbook might seem like a basic task, but it's one that can streamline your workflow significantly if done correctly. This detailed guide will walk you through the various methods to transfer an Excel sheet from one workbook to another, along with some tips for ensuring a smooth transition.
Understanding Excel Sheet Movement

Moving an Excel sheet can be necessary for various reasons:
- Organizing data into separate workbooks for better project management.
- Sharing specific sheets with colleagues without exposing the entire workbook.
- Consolidating information from multiple sources into a single workbook for reporting purposes.
Methods to Move an Excel Sheet
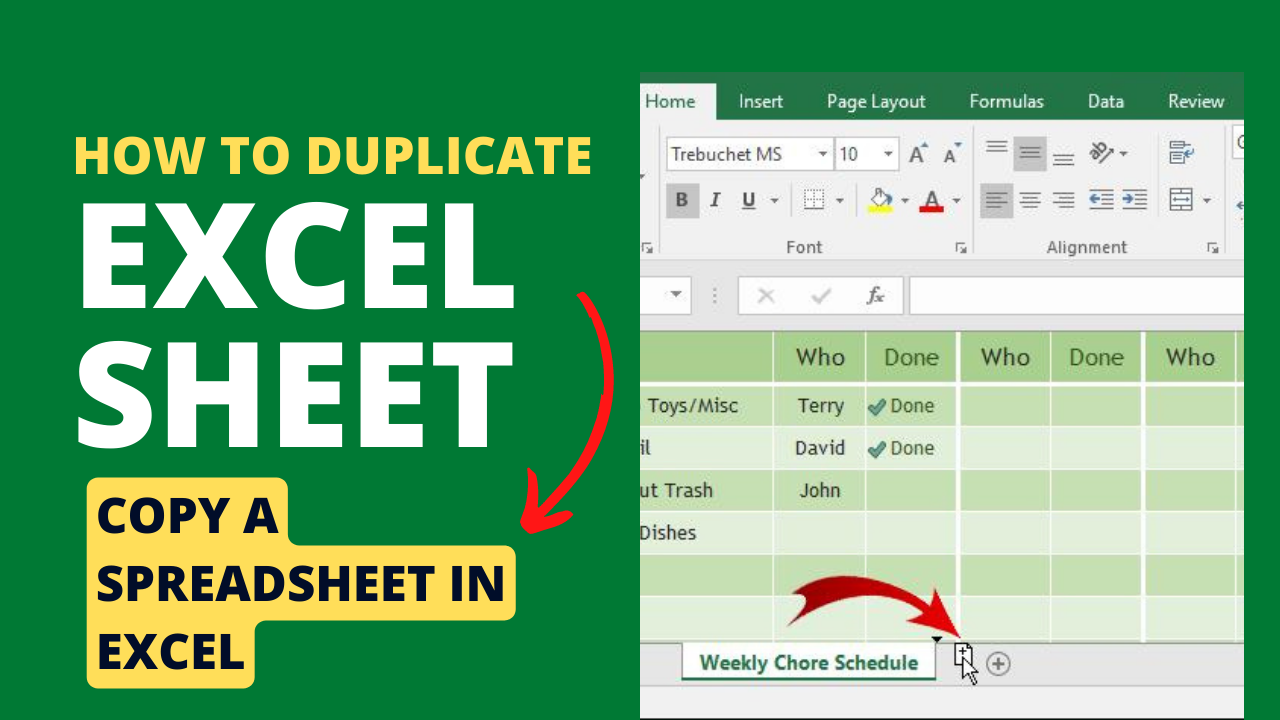
Using Copy and Paste

Here’s a straightforward method to move a sheet:
- Open both the source and target workbooks.
- Right-click on the tab of the sheet you want to move from the source workbook.
- Choose Copy or Cut, depending on whether you want to retain the original sheet.
- Switch to the target workbook.
- Right-click on any sheet tab and choose Paste.
🚀 Note: Remember that using cut will remove the sheet from the original workbook, whereas copy will create a duplicate.
Drag and Drop

This method is ideal for those who prefer a more visual approach:
- Arrange both workbooks so they are visible on your screen.
- Click on the sheet tab in the source workbook that you wish to move.
- Hold down the Ctrl key if you want to copy, or release if you want to move.
- Drag the sheet tab to the window of the destination workbook. A green ‘I’ bar will appear indicating where the sheet will be placed.
Using Excel’s Move or Copy Feature

Excel provides a more integrated way to move sheets with the ‘Move or Copy’ feature:
- Right-click on the sheet tab you want to move or copy.
- Select Move or Copy from the context menu.
- In the dialog box, select the destination workbook from the ‘To book’ dropdown.
- Choose where in the workbook you want the sheet to go by selecting from the ‘Before sheet’ list.
- Tick Create a copy if you wish to duplicate the sheet.
- Click OK.
💡 Note: If you are working with macros, remember that moving sheets can affect their functionality, especially if they are referencing cells from other sheets or workbooks.
Using VBA for Advanced Users
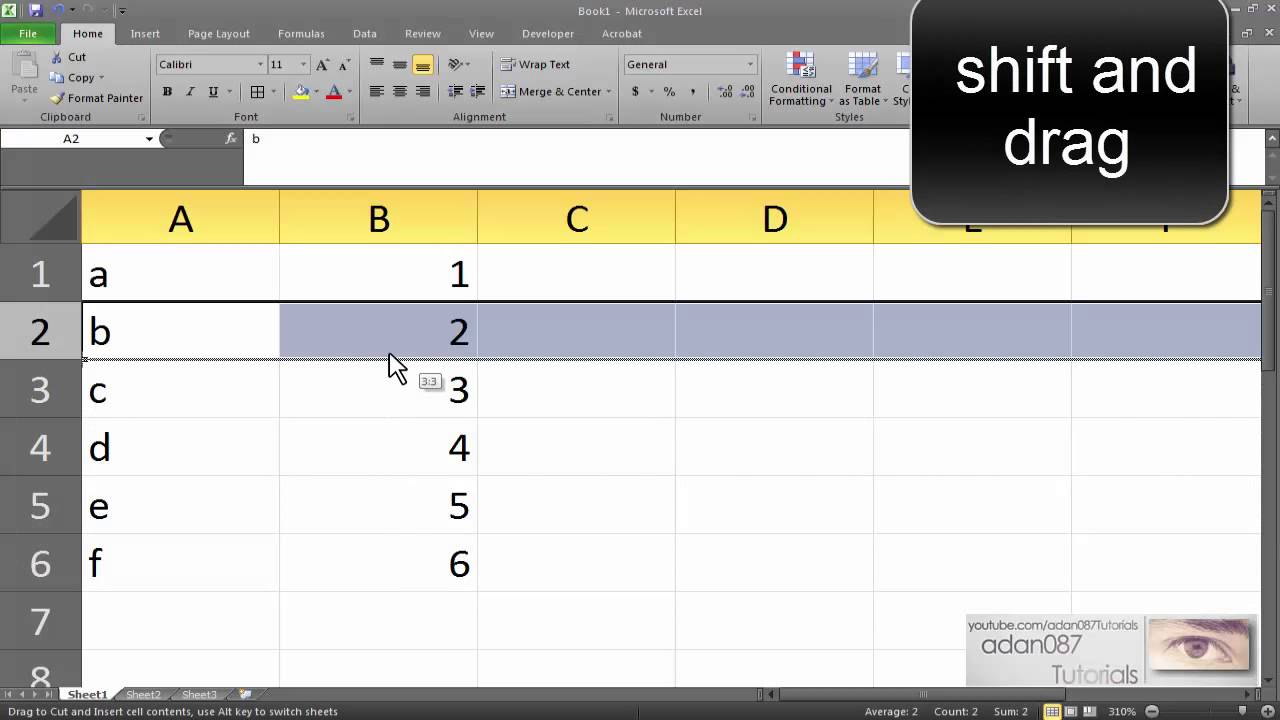
For those comfortable with programming, VBA can automate this task:
| Step | Description |
|---|---|
| Open VBA Editor | Press Alt + F11 or navigate through Developer tab. |
| Write the Code | Use a code like:
Sub MoveSheet()
Dim ws As Worksheet
Set ws = ThisWorkbook.Sheets(“Sheet1”)
ws.Copy After:=Workbooks(“DestinationWorkbook.xls”).Sheets(1)
End Sub
|
| Run the Macro | Execute the macro to move or copy the sheet. |
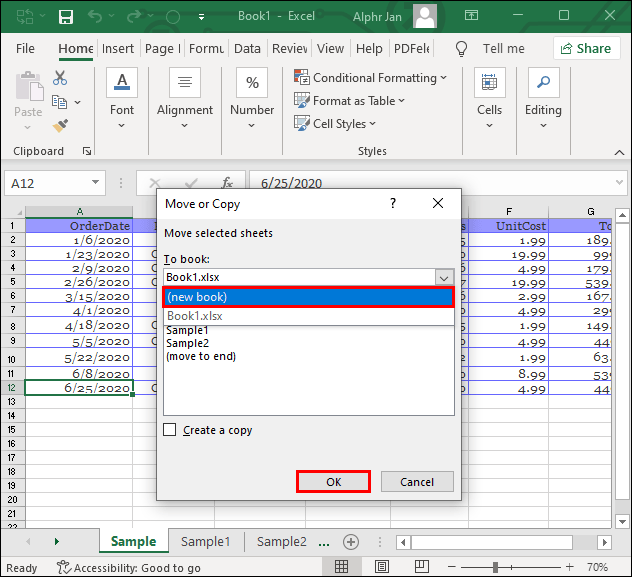
Post-Move Actions

After moving or copying a sheet, consider these steps:
- Check cell references, especially if they were absolute or relied on another workbook.
- Verify that all formulas and data are intact and functioning as expected.
- If necessary, update any cross-references in formulas to the new workbook.
By following these methods, you can ensure that moving an Excel sheet is not only easy but also done with precision, reducing the risk of data loss or formula errors. Remember that organizing your workbooks effectively can save you time in the long run, making your work process smoother and more efficient.
Can I move multiple sheets at once?

+
Yes, you can move or copy multiple sheets at once by selecting them while holding down the Ctrl key, then using the methods described above.
What happens to linked data when moving sheets?

+
When moving sheets, linked data references need to be updated manually. Ensure that external references are updated to point to the correct location in the new workbook.
Does moving a sheet copy its macros?

+
Macros attached to a worksheet will move with the sheet, but they won’t automatically run in the new workbook unless they are re-assigned or their references updated.