5 Easy Steps to Save Excel as a New Sheet

Working with Excel can be an essential part of many professionals' daily tasks. Whether you're a financial analyst, a marketer, or an HR manager, knowing how to efficiently manage your Excel sheets can significantly enhance your productivity. One of the handy features in Excel is the ability to save your workbook as a new sheet or a completely new file. This guide will walk you through the 5 easy steps to save Excel as a new sheet along with tips on how to optimize this process for SEO purposes.
Step 1: Open the Workbook
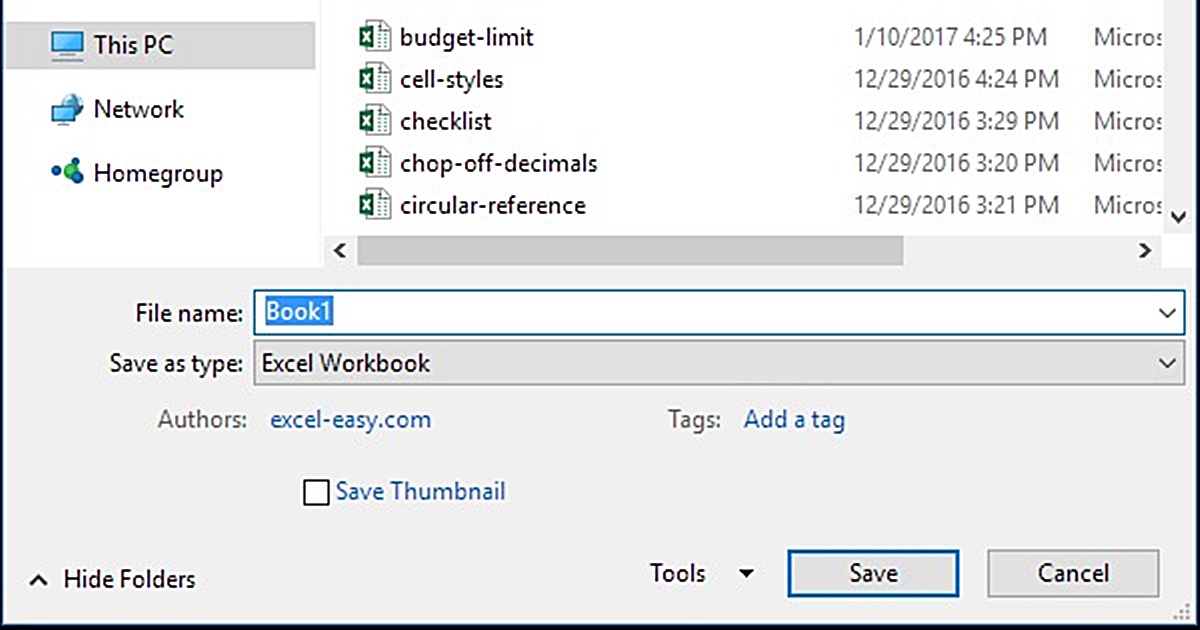
First, ensure that you have the workbook you want to work on open in Microsoft Excel. Here’s how to do it:
- Launch Microsoft Excel on your computer.
- Either open an existing workbook by clicking File > Open or create a new workbook by selecting File > New.
💡 Note: If you’re working with sensitive data, remember to save your work frequently to avoid data loss.
Step 2: Prepare Your Data

Before saving as a new sheet, make sure your data is organized and prepared:
- Review your data to remove or correct any errors.
- Sort or filter your data if necessary.
- Consider applying any data validation rules to ensure the integrity of your data.

| Function | Description |
|---|---|
| SORT | Organizes data in ascending or descending order. |
| FILTER | Displays only the rows that meet specified criteria. |
| CONDITIONAL FORMATTING | Highlights cells based on specific conditions. |

Step 3: Save As New Sheet

Once your data is ready, follow these steps to save your workbook as a new sheet:
- Click on File > Save As.
- In the dialog box that appears, choose the location where you want to save the new workbook.
- Select Excel Workbook from the “Save as type” dropdown menu. This will ensure your file is saved with a .xlsx extension.
- Give your new workbook a meaningful name. It’s beneficial to include relevant keywords in the file name for SEO.
- Press Save.
💡 Note: Remember, saving as a new sheet does not alter your original data, so you’ll retain an unmodified copy of your initial workbook.
Step 4: Using Shortcuts
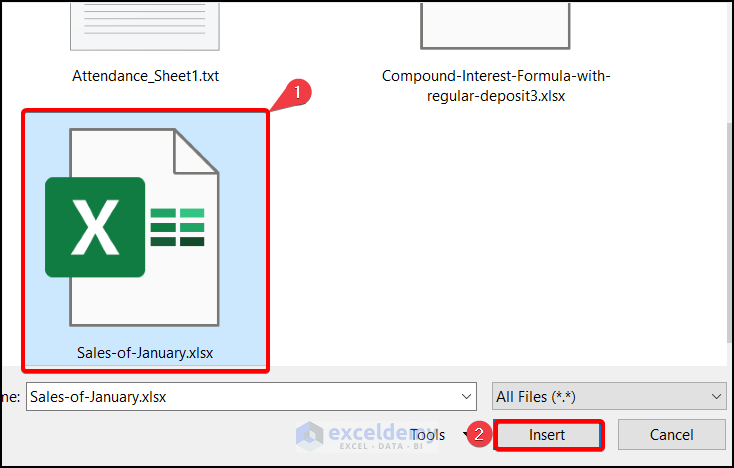
For quicker access, here are keyboard shortcuts to streamline the process:
- Windows: Use Ctrl + S to quickly open the Save As dialog.
- Mac: Use Command + S to achieve the same result.
Step 5: Verification and Backup

After saving your workbook as a new sheet:
- Verify that all your data has been correctly transferred to the new sheet by comparing it with the original.
- Ensure your new sheet opens correctly by closing and reopening it from your saved location.
- Consider setting up an automatic backup system or manually backing up your important files.
Summing up this process, by following these steps, you can easily save your Excel workbook as a new sheet, which is particularly useful when you need to keep an original dataset intact while working on variations or backups. This method not only helps in organizing your work but also ensures data integrity, which is crucial for professionals dealing with large datasets. Remember, efficient management of Excel sheets can lead to better workflow and enhanced productivity.
Can I save multiple sheets from one workbook into different new sheets?
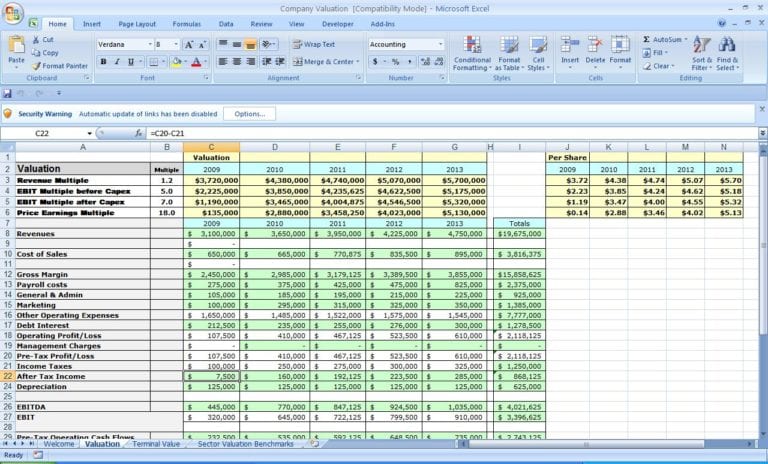
+
Yes, you can save multiple sheets from one workbook into different new sheets. You would follow the same steps for each sheet individually or use VBA scripts to automate the process.
How does saving as a new sheet help with SEO?

+
By naming your new Excel sheets with relevant keywords, you indirectly boost SEO by making your files more searchable within your system or when shared, increasing the relevance when users search for specific topics related to your data.
What if I want to save as a PDF instead of Excel?

+
You can choose the PDF option in the “Save as type” dropdown menu instead of Excel Workbook. This converts your Excel file into a PDF document, which is useful for sharing data that shouldn’t be edited.



