Search Data Across Excel Sheets Easily

The ability to search data efficiently across multiple Excel sheets can be a game-changer for anyone working with large datasets or spreadsheets. Whether you're managing financial records, inventory lists, or any form of data-driven work, knowing how to harness Excel's search capabilities across various sheets can save you countless hours and boost your productivity. In this post, we will explore several methods and features that make searching for data in Excel both easy and intuitive.
Mastering Excel's Search Functionality

Before we dive into complex techniques, let's first review the basic search tools within Excel:
- Ctrl+F: The simplest way to initiate a search. This shortcut opens the 'Find and Replace' dialog box.
- Navigation Pane: Found under the 'View' tab, this feature helps you visually navigate through your workbook.
- Advanced Filter: Offers more filtering options than the basic search.
- VLOOKUP/HLOOKUP: Though primarily for data lookup, these functions can be adapted for searching.

Using Ctrl+F for Simple Searches

The 'Find and Replace' feature, accessible via Ctrl+F, is straightforward for basic searches:
- Press Ctrl+F to open the search dialog.
- Type the search term in the 'Find what' field.
- Select 'Within' to choose whether to search the current sheet or the entire workbook.
- Click 'Find Next' to locate matches one by one.

Navigating with the Navigation Pane

To better visualize your workbook's structure:
- Go to 'View' tab > 'Workbook Views' group > 'Navigation Pane'.
- Use the pane to see all sheets in the workbook and jump to specific cells or sections.

Advanced Searching with Filter

The 'Advanced Filter' is a powerful tool:
- Select your data range or the entire sheet.
- Go to 'Data' tab > 'Sort & Filter' group > 'Advanced'.
- Use the criteria range to set your search conditions.
- Choose 'Filter the list, in-place' or 'Copy to another location' for results.
Using VLOOKUP/HLOOKUP for Data Lookup

While not primarily for searching, these functions can be modified:
=VLOOKUP(search_term,lookup_range,column_index,false)
Use this formula in a blank column to search for your term:
- search_term: What you want to find.
- lookup_range: The range of data where you'll look for the search term.
- column_index: The column number where the data you want to retrieve is located.
🔍 Note: VLOOKUP searches from left to right, whereas HLOOKUP searches from top to bottom. Ensure you're looking in the correct direction for your data.
Advanced Search Techniques

Wildcards in Search

Excel supports wildcards for more flexible searches:
- * (asterisk): Represents any number of characters.
- ? (question mark): Represents any single character.
Using Excel Formulas for Search

Formulas can provide dynamic search functionality:
=IFERROR(VLOOKUP(A1,Sheet1!$A$1:$B$100,2,FALSE),"Not Found")
- This formula checks for 'A1' in Sheet1's first 100 rows and returns the value from the second column if found, otherwise "Not Found".
Effective Use of Named Ranges

Named ranges can make complex search operations simpler:
- Define a named range for the data you often search through.
- Use this range in your search formulas or functions to simplify the search process.

🔖 Note: Ensure you keep your named ranges updated if your data set changes to avoid search issues.
Automation with VBA

For truly advanced search capabilities, Visual Basic for Applications (VBA) can automate and customize searches:
Sub SearchAcrossSheets()
Dim searchTerm As String
searchTerm = InputBox("Enter the term to search:")
Dim ws As Worksheet
For Each ws In ThisWorkbook.Worksheets
With ws.UsedRange
Set c = .Find(searchTerm, LookIn:=xlValues, LookAt:=xlPart)
If Not c Is Nothing Then
firstAddress = c.Address
Do
MsgBox "Match found on " & ws.Name & " at " & c.Address
Set c = .FindNext(c)
Loop While Not c Is Nothing And c.Address <> firstAddress
End If
End With
Next ws
End Sub
This macro lets you enter a search term and then loops through each sheet to find and report matches.
💾 Note: Be careful with macros as they can introduce security vulnerabilities. Always ensure you understand the macro's code before running it.
Summing Up

We've covered a comprehensive range of techniques for searching across multiple Excel sheets, from the most basic to the advanced. Each method caters to different levels of Excel proficiency and offers distinct advantages:
- The Ctrl+F and Navigation Pane are perfect for quick, visual searches.
- Advanced filters provide refined search options for filtering data.
- VLOOKUP and HLOOKUP can be adapted for data lookup and simpler searches.
- Wildcards, named ranges, and Excel formulas offer flexibility and sophistication in searching.
- VBA automation provides the most control over search operations but requires programming knowledge.
Remember, the right search method depends on your specific needs, the complexity of your data, and your familiarity with Excel. By mastering these techniques, you can significantly improve your efficiency in data management, reducing the time spent on manual searches and increasing the accuracy of your data analysis.
What is the difference between Find and Advanced Filter in Excel?

+
Find provides a simple search functionality, allowing you to search for text or values within cells. Advanced Filter, on the other hand, lets you set criteria to filter data based on multiple conditions and can copy filtered results to a new location, offering more versatility for data management.
How can I search for data in Excel without VBA?

+
You can utilize built-in Excel features like Ctrl+F, Advanced Filter, or formulas like VLOOKUP, HLOOKUP, and others that leverage search capabilities without needing to know VBA.
Can I search for data in closed Excel workbooks?

+
Unfortunately, Excel’s built-in search functions don’t support searching in closed workbooks directly. However, you could write a VBA macro to automate opening workbooks, performing a search, and then closing them after the operation is complete.
What are the advantages of using named ranges for searching?
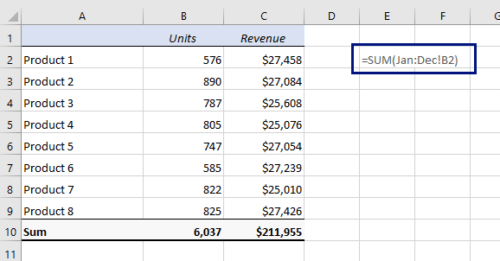
+
Named ranges make your formulas and searches easier to read and manage, as they replace cell references with meaningful names. They also allow for dynamic ranges, which adjust automatically when data is added or removed, ensuring your search criteria are always up to date.