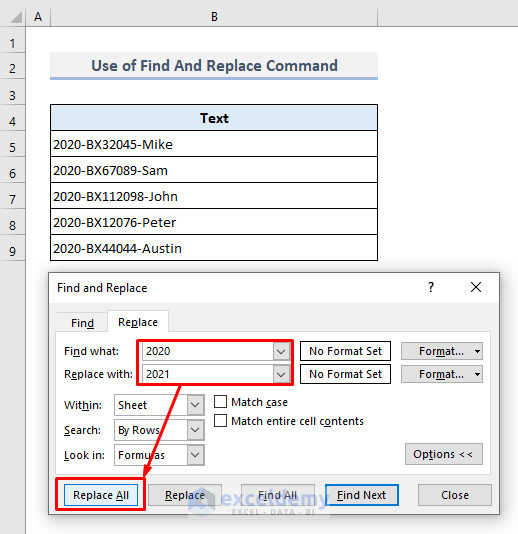Save Excel Sheet as PDF: Quick and Easy Guide

In the fast-paced world of work and business, converting an Excel spreadsheet into a PDF document is a common yet crucial task. This process not only helps in maintaining data integrity when sharing files but also ensures that the document looks identical on any device, regardless of the software. Whether you are finalizing a financial report, compiling data for a presentation, or simply archiving your records, converting an Excel file to PDF has numerous advantages. Here's a comprehensive guide on how to do it efficiently.
Why Convert Excel to PDF?

Before we dive into the conversion process, understanding the benefits of converting Excel to PDF can motivate why this task is indispensable:
- Preservation of Formatting: Excel worksheets are complex; formulas, charts, and data layouts can easily get disrupted. PDFs keep everything in place.
- Security: PDFs can be password protected, ensuring that sensitive data remains confidential.
- Universal Compatibility: Not everyone has Excel, but almost all devices can open PDFs.
- File Size: PDF versions can sometimes be smaller, making them easier to share.
- Finalizing Documents: When you need to present your work in a finalized form, a PDF is often the choice for professional purposes.
How to Convert Excel to PDF Manually

Here are the steps to convert your Excel spreadsheet into a PDF document:
- Open Your Excel Workbook: Launch Excel and open the workbook you want to convert.
- Navigate to File: Click on the ‘File’ tab in the top-left corner of your screen.
- Save As Option: From the drop-down menu, select ‘Save As’.
- Choose PDF: In the ‘Save As’ dialog box, in the ‘Save as type’ list, select ‘PDF (*.pdf)’.
- Name Your File: Enter a file name for your PDF document.
- Set Location: Choose the folder where you want to save the PDF.
- PDF Options: Click on ‘Options’ to choose what parts of the workbook you want to convert. You can select ‘Entire Workbook’ or specific sheets.
- Save: Finally, click on the ‘Save’ button.
🚨 Note: If you have large workbooks, remember that conversion might take a few seconds, depending on the complexity and size of the workbook.
Automating Excel to PDF Conversion

For those who need to perform this conversion regularly or for large sets of data, automating the process can save time and reduce human error:
- Macros: Write a VBA macro to automate conversion. The macro can save your sheet to PDF with a click or even automatically when closing the workbook.
- Excel Add-Ins: Explore add-ins available within Excel or from third-party providers that offer batch conversion capabilities.
- Command Line Tools: Advanced users might use command line tools or scripts to batch convert Excel files.
⚙️ Note: Automation options are particularly useful for those who need to regularly update or distribute reports in PDF format.
Key Considerations for Converting Excel Sheets to PDF

Before you hit that ‘Save’ button, consider these important points:
- Hidden Cells and Data: Ensure that any hidden rows, columns, or sheets are either converted or disclosed appropriately if you wish to include them in the PDF.
- Formulas: Although formulas will be converted, they won’t be editable in the PDF. You might want to provide a separate Excel file for editing purposes.
- Links: Hyperlinks in your Excel sheets will remain active in PDFs, but their functionality might be limited.
- Formatting Adjustments: Fine-tuning margins, page orientation, and headers/footers ensures that your PDF looks just as intended.
Now that we've gone through the basic steps and considerations, let's consolidate what we've learned into a practical summary.
In summary, converting Excel sheets to PDF is a simple but powerful tool in your productivity arsenal. Whether done manually for one-time conversions or automated for regular updates, understanding how to execute this task efficiently ensures that you can share or archive your data effectively. Remember the benefits like universal compatibility, security, and the preservation of document formatting. With the knowledge of the manual and automated methods to convert Excel to PDF, you are now equipped to handle this task with ease and precision.
What happens to Excel formulas when converting to PDF?

+
Formulas will be calculated and their results will be displayed in the PDF. However, they won’t be editable or functional as in Excel.
Can I convert multiple sheets at once to PDF?

+
Yes, you can choose ‘Entire Workbook’ in the PDF options to convert all sheets into a single PDF document.
Will my hyperlinks still work in the PDF?

+
Yes, hyperlinks will be clickable in PDFs, but their functionality might differ from Excel; some features like ‘Edit Link’ might not be available.