Excel Mastery: Find Values Across Multiple Sheets
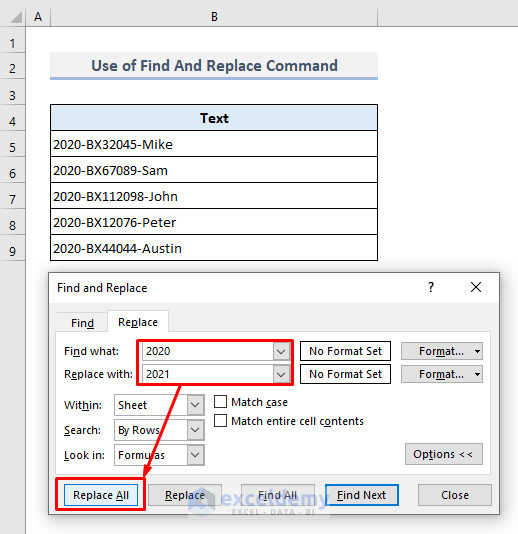
Have you ever found yourself drowning in the sea of Excel sheets trying to find a specific value? Whether you're a financial analyst tracking revenues across various months, a project manager coordinating project timelines, or a teacher grading students from different classes, the ability to find values across multiple sheets in Excel is an indispensable skill. This blog post is crafted to guide you through the labyrinth of Excel sheets with ease, using straightforward methods and advanced techniques to streamline your workflow.
Why Finding Values Across Sheets Is Essential
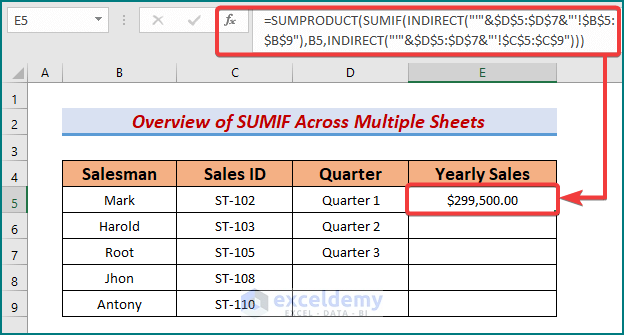
The significance of being able to locate data across multiple sheets cannot be overstated:
- Time Efficiency: Manually searching through sheets is time-consuming, and automated searches save valuable time.
- Data Integrity: Ensuring that all relevant data is cross-checked for consistency is crucial for reporting.
- Reporting and Analysis: It's much easier to compile comprehensive reports when data can be collated from various sheets with ease.
Basic Techniques for Finding Values

Let's start with the basics:
Using Find and Replace

The "Find and Replace" feature, accessible via Ctrl + F on Windows or CMD + F on Mac, is your first line of defense:
- Hit Ctrl + F or navigate to Home > Find & Select > Find.
- Enter the value you are looking for.
- Choose to search within the current workbook.
To refine your search:
- Use the Find Next or Find All buttons to locate matches.
- Opt for Match case or Match entire cell contents for precise searches.
The Go To Special Feature

This advanced tool is hidden under Find & Select > Go To Special:
- It allows you to find specific types of data, like formulas, values, comments, etc.
- You can apply this across multiple sheets by selecting the entire workbook before running the command.
Advanced Techniques

VLOOKUP and MATCH
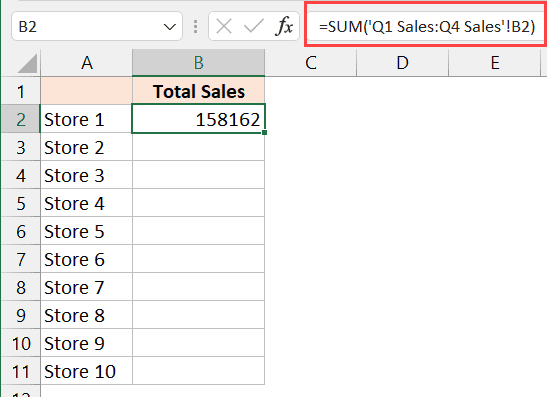
When dealing with complex datasets, VLOOKUP becomes a powerful ally:
=VLOOKUP(search_key, range, col_index, [range_lookup])
- search_key: The value you're looking for.
- range: The range of cells containing the data.
- col_index: The column number from which to retrieve the value.
- range_lookup: FALSE for exact match, TRUE for approximate match.
However, VLOOKUP has limitations:
- It only looks to the right of the search key.
- If the column position changes, the formula breaks.
Enter MATCH and INDEX for flexibility:
=MATCH(search_key, range, [match_type]) =INDEX(array, row_num, [column_num])
Here, MATCH finds the position of the search key, and INDEX retrieves the corresponding value.
Named Ranges

For recurring searches or to simplify formulas:
- Highlight the range you want to name.
- Go to Formulas > Define Name.
- Give your range a name and use it in formulas like this:
=VLOOKUP("XYZ", DataRange, 2, FALSE)
📝 Note: Using named ranges not only makes your formulas easier to read but also updates dynamically if the range changes.
Power Query for Data Consolidation

Power Query, available in Excel 2010 and later, revolutionizes how you work with multiple sheets:
- From Data > Get Data > From Workbook, select your workbook.
- Navigate through each sheet, and append or merge them as needed.
- Use Power Query's M language for complex data transformations.
Best Practices for Excel Mastery

- Organize Sheets: Keep your sheets structured with clear naming conventions.
- Use Dynamic Named Ranges: They adjust to data changes automatically.
- Leverage Shortcuts: Learn keyboard shortcuts to speed up your workflow.
- Regular Backups: Data integrity is crucial, and backups protect your work.
Wrapping up this exploration into Excel's powerful features for finding values across sheets, we've covered a spectrum of techniques, from the basic Find and Replace to the more complex Power Query. Each method has its place in making data management in Excel a breeze, enhancing efficiency, and ensuring data integrity. Remember, mastering these skills will not only streamline your work but also elevate your capability to analyze and report on data with precision. Happy Excel-ing!
How do I use VLOOKUP to find values across multiple sheets?

+
To use VLOOKUP across multiple sheets, set up a VLOOKUP formula where the lookup range includes all relevant sheets, typically by using named ranges or referencing sheets directly within the formula, like this: =VLOOKUP(A1, Sheet1:Sheet3!A:B, 2, FALSE). This formula searches for the value in cell A1 across sheets 1 through 3, column A, and returns the corresponding value from column B.
What’s the best way to speed up searches in large datasets?

+
For large datasets, consider using Power Query or setting up efficient named ranges with the OFFSET or INDEX functions. These methods can dynamically update your lookup range as data grows, and Power Query can handle the consolidation and transformation of data from multiple sheets, significantly reducing processing time.
Can I automate the process of finding values across sheets?
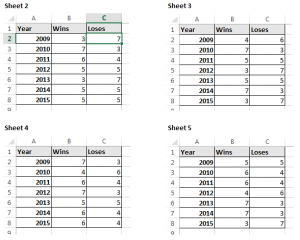
+
Yes, automation is possible with Power Query or through VBA (Visual Basic for Applications). Power Query can automate data extraction, consolidation, and cleaning. VBA can be used to create custom macros that find and interact with data across multiple sheets, although this requires some programming knowledge.