5 Ways to Lock a Row Across Excel Sheets

Linking cells across multiple spreadsheets in Microsoft Excel is a great way to consolidate data, ensure consistency, and streamline your workflow. One effective method to maintain data integrity across sheets is by locking specific rows to prevent them from being altered or shifted when modifications occur. Here’s how you can lock a row across multiple Excel sheets:
Method 1: Using Named Ranges

Creating named ranges in Excel allows you to identify and lock specific rows across different sheets:
- Select the row you wish to lock.
- Navigate to the Formulas tab, click Define Name, and give your range a name.
- Use this name in formulas across other sheets to reference the locked row.
Benefits

- Consistency: Ensures data references are consistent even if rows are inserted or deleted elsewhere.
- Readability: Named ranges make formulas easier to understand and manage.
Method 2: Cell Locking and Protection

Excel provides an option to protect cells or rows:
- Select the row you want to lock, then go to the Home tab, click Format > Lock Cell.
- Enable worksheet protection by going to Review > Protect Sheet. Choose what actions are allowed.
Note:

🔒 Note: While this method locks the cells, it does not prevent data from being altered through formulas or external references.
Method 3: Absolute Cell References

Absolute references keep row numbers fixed in your formulas:
- When creating a formula, use the $ symbol before the row number to create an absolute reference, e.g., $A$1.
- This ensures that regardless of where you copy the formula, it references the same cell.
Method 4: Using Tables for Dynamic Range Locking
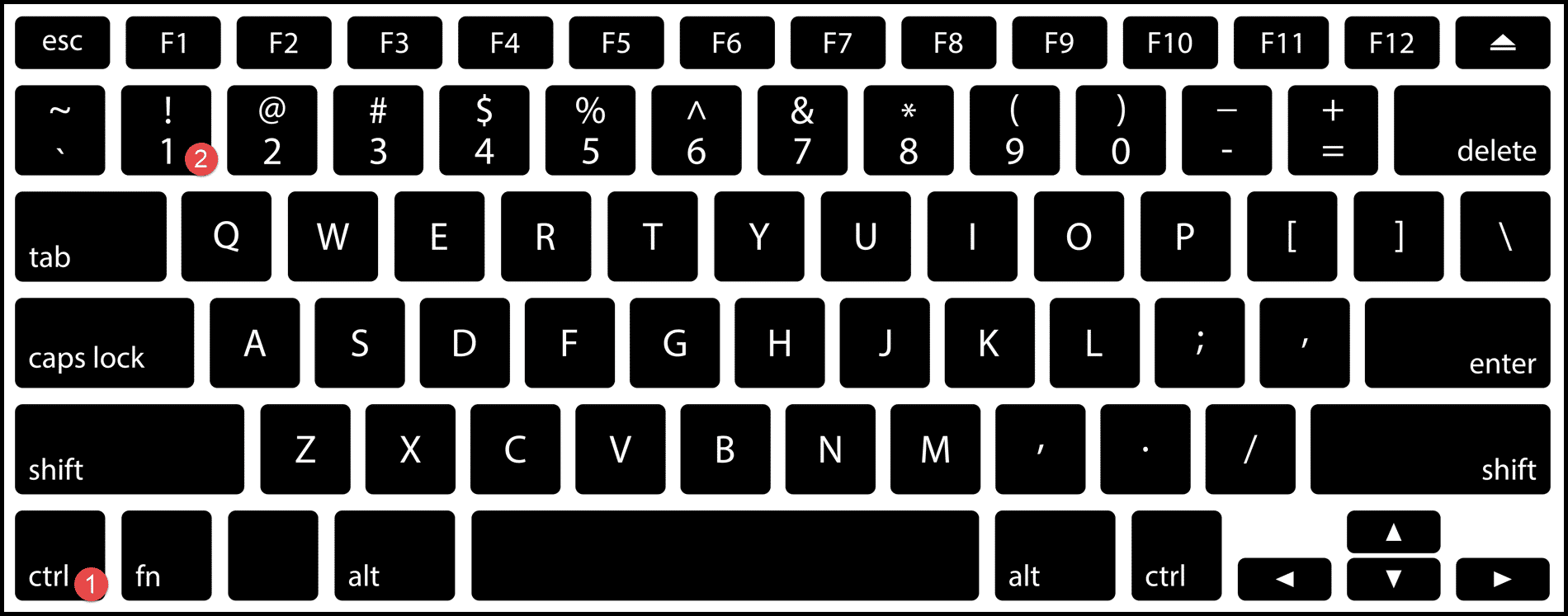
Excel tables are excellent for managing and locking rows dynamically:
- Convert your data into a table by selecting the range and pressing Ctrl+T or using the Insert > Table option.
- Use table references in your formulas. These references adjust automatically as the table grows or shrinks.
Advantages

- Flexibility: Tables adapt to changes in the dataset, providing a dynamic way to lock rows.
- Structured Reference: Tables make formulas more readable and easier to manage.
Method 5: VBA Macro for Row Locking

For advanced users, VBA (Visual Basic for Applications) can be used to automate locking rows:
- Open the VBA editor by pressing Alt+F11.
- Insert a new module and write a macro to lock specific rows across multiple sheets.
Sub LockRow()
Dim ws As Worksheet
For Each ws In ThisWorkbook.Worksheets
ws.Rows("2:2").Locked = True
ws.Protect DrawingObjects:=True, Contents:=True, Scenarios:=True
Next ws
End Sub
After implementing these methods, you ensure that your spreadsheets remain organized and your data intact. Whether through simple named ranges, protection settings, absolute references, table structuring, or custom VBA, you can achieve data security and consistency across your workbooks.
Can I lock rows in Excel without using VBA?

+
Yes, you can lock rows in Excel using named ranges, cell protection, or absolute references without the need for VBA.
What happens to locked rows when I insert new rows or columns?

+
If you use absolute references or named ranges, Excel adjusts references to account for the insertion of new rows or columns, but the locked status might need manual adjustment.
Can I unlock rows after they are locked?

+
Yes, you can unlock rows by going to Review > Unprotect Sheet or by adjusting settings in VBA scripts.