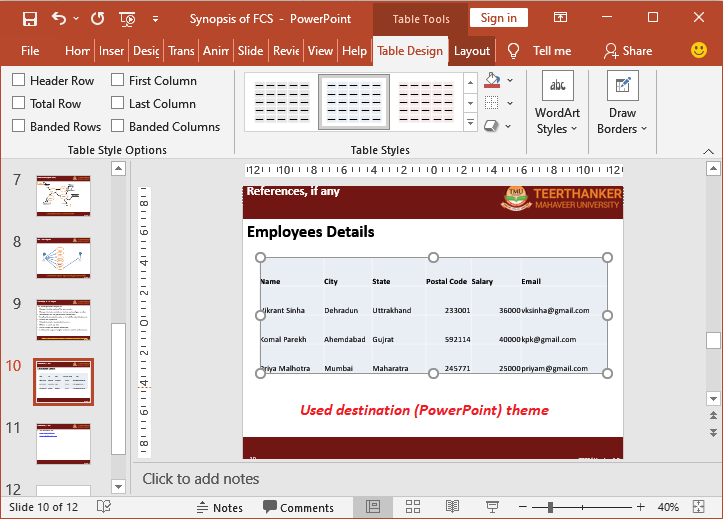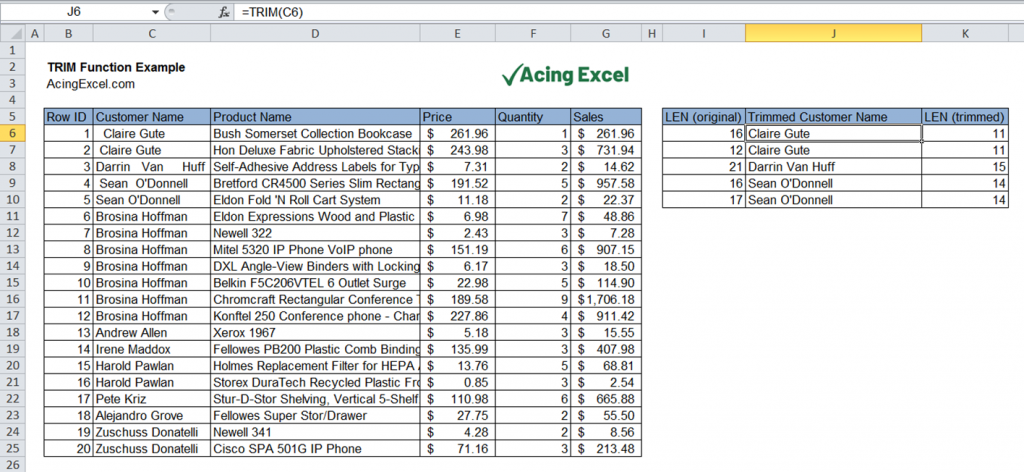3 Easy Ways to Add Sheets in Excel

Excel is a powerful tool widely used in businesses, schools, and personal projects for managing and analyzing data. Whether you're an Excel beginner or a seasoned user, knowing how to add new sheets to your workbook can enhance your productivity. In this comprehensive guide, we'll explore three easy methods to add sheets in Excel, each suited for different scenarios and user preferences.
Method 1: Using Keyboard Shortcuts

Keyboard shortcuts are the fastest way to perform tasks in Excel. Here’s how to add a new sheet using this method:
- Press Shift + F11 on your keyboard. This will instantly create a new sheet to the left of the currently selected sheet.
This method is particularly useful when you're working with your keyboard a lot, perhaps in a scenario where data entry or formula writing is predominant. The speed and ease of this shortcut make it a favorite among many Excel users.
Method 2: Using the Ribbon

The Excel ribbon provides a visual interface for all Excel features, including adding new sheets:
- Click on the "Home" tab on the ribbon.
- In the "Cells" group, locate the "Insert" drop-down menu.
- From the options, select "Insert Sheet".
By using the ribbon, you can visually track where the new sheet is being added, which can be helpful for those less familiar with Excel's layout or for precise placement of new sheets.
Method 3: Using the Context Menu

The context menu gives you access to many common operations in Excel, including adding sheets:
- Right-click on an existing sheet tab at the bottom of the workbook window.
- From the context menu, select "Insert".
- In the "Insert" dialog box that appears, choose "Worksheet" and click "OK".
This method is particularly intuitive because it allows you to insert a new sheet directly adjacent to the one you clicked, providing a clear sense of placement.
These three methods offer flexibility in how you can manage your workbook's layout. Whether you prefer the speed of keyboard shortcuts, the visual guidance of the ribbon, or the precision of the context menu, Excel accommodates various workflows.
Best Practices When Adding Sheets
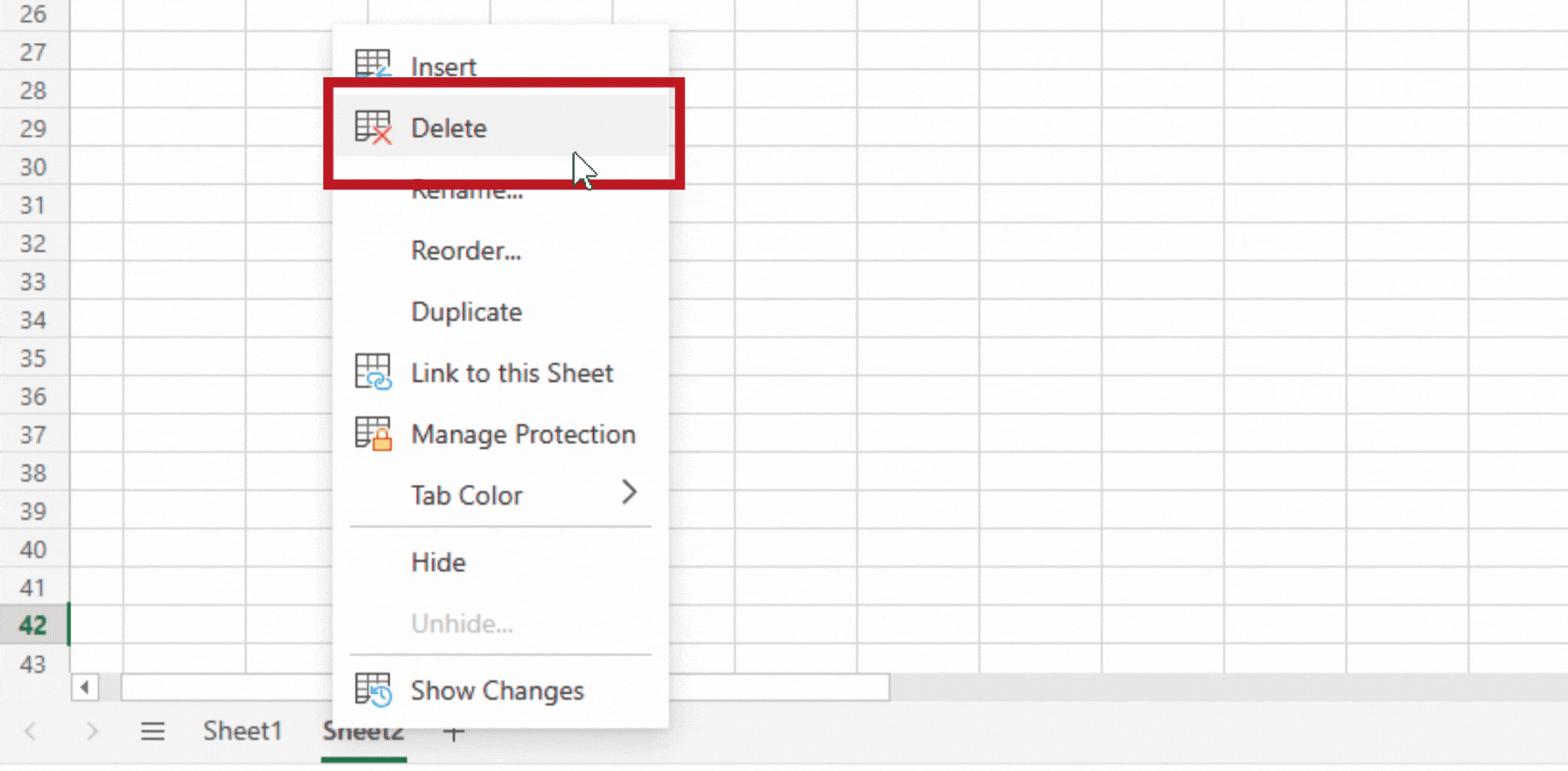
- Naming Sheets: When adding a new sheet, give it a meaningful name. Avoid default names like "Sheet1", "Sheet2", etc., by double-clicking the tab and renaming it to reflect its content or purpose.
- Organize Sheets: Use color coding for different types of data or stages of your project. Right-click a tab, select "Tab Color", and choose a color to visually categorize your sheets.
- Protect Sheets: If your workbook contains sensitive or crucial data, consider protecting sheets to prevent accidental edits or deletions.
- Limit Sheets: While Excel supports many sheets, excessive sheets can slow down the workbook. Only add what you need to keep your file efficient.
Now, let's explore some notes on these methods:
✅ Note: Remember that these methods are consistent across all modern versions of Excel, ensuring compatibility with Excel 2013, 2016, 2019, and the latest Office 365.
By employing these techniques, you can manage your Excel workbooks more efficiently, allowing for better organization and data management. Each method has its place depending on your working style and needs. Whether you're quickly adding a new sheet for data analysis or meticulously organizing a large project, Excel's sheet management features are designed to make your work seamless.
Can I add multiple sheets at once?

+
Yes, you can add multiple sheets at once using the context menu or by holding down the Ctrl key (or Cmd on Mac) while pressing the Shift + F11 shortcut multiple times.
What’s the maximum number of sheets I can have in an Excel workbook?

+
Excel supports up to 255 sheets in a single workbook, but this limit can be restricted by memory constraints on your computer.
Is there a way to customize the placement of the new sheet?

+
Yes, using the context menu allows you to choose where the new sheet is placed. Additionally, you can drag and drop existing sheets to rearrange them.