3 Simple Tricks to Rotate Text in Excel

In Microsoft Excel, rotating text can greatly enhance the visual appeal of your spreadsheets, making headers more readable or fitting more data into a smaller space. Here are three simple tricks that will help you rotate text in Excel, providing a polished look to your data presentation.
Using the Orientation Options

One of the easiest ways to rotate text in Excel is by using the built-in orientation options:
- Select the cells or headers where you want to rotate the text.
- Right-click on the selected area, choose "Format Cells."
- Navigate to the "Alignment" tab.
- Under "Orientation," you'll see several rotation options:
- Horizontal Text - No rotation.
- Vertical Text - This rotates the text to be vertical.
- Rotate Text Up - Slants the text diagonally upwards.
- Rotate Text Down - Slants the text diagonally downwards.
- Custom Angle - You can manually set the degree of rotation.
- Click OK to apply the rotation.
📍 Note: Remember that when rotating text, you might need to adjust cell size to accommodate the rotated text properly.
Manually Adjusting Text Angle

For a more personalized touch or for text rotation not covered by the pre-set options, you can manually adjust the text angle:
- Select the cell with the text you want to rotate.
- Go to "Format Cells" via right-click or by using the keyboard shortcut Ctrl+1.
- Select the "Alignment" tab.
- Click on "Custom Angle" and enter the desired angle degree manually.
- Press OK to apply the changes.
This method allows for precise control over how your text appears, giving you the flexibility to create unique visual effects within your spreadsheet.
🔄 Note: Custom angles might affect the alignment of adjacent cells, so consider the overall layout of your spreadsheet.
Using Text Boxes for Enhanced Flexibility

If you need even more control over your text rotation or want to make headers stand out, consider using text boxes:
- Go to the "Insert" tab on the Ribbon.
- Click on "Text Box" in the Text section.
- Draw a text box where you want the rotated text to appear.
- Enter your text, then right-click the text box edge to access formatting options:
- Choose "Format Text Box."
- Under the "Size" tab, find the "Rotation" section, where you can set the angle.
- Adjust the text box for alignment with your data and use the Format Shape dialog for further customization like text color or borders.
This approach is especially useful for creating floating headers or labels that don't affect the cell grid or if you need to make visually distinct parts of your spreadsheet.
| Method | Benefits | Drawbacks |
|---|---|---|
| Orientation Options | - Simple to use
- Quick rotation settings |
- Limited angle options |
| Manual Angle Adjustment | - Precise control over angle
- Customizability |
- Can affect adjacent cell alignment
- Time-consuming for large datasets |
| Text Boxes | - Full rotation flexibility
- Independent of cell structure |
- Not part of the cell grid
- Can complicate data management |

By rotating text in Excel, you can improve the organization of your data, making it easier to understand at a glance. Whether you're creating headers, charts, or simply trying to fit more information into a smaller area, these tricks are invaluable. Remember to consider the overall layout and visual flow of your spreadsheet when applying any text rotation, ensuring that your data remains clear and easy to navigate.
What are the limitations of rotating text in Excel?
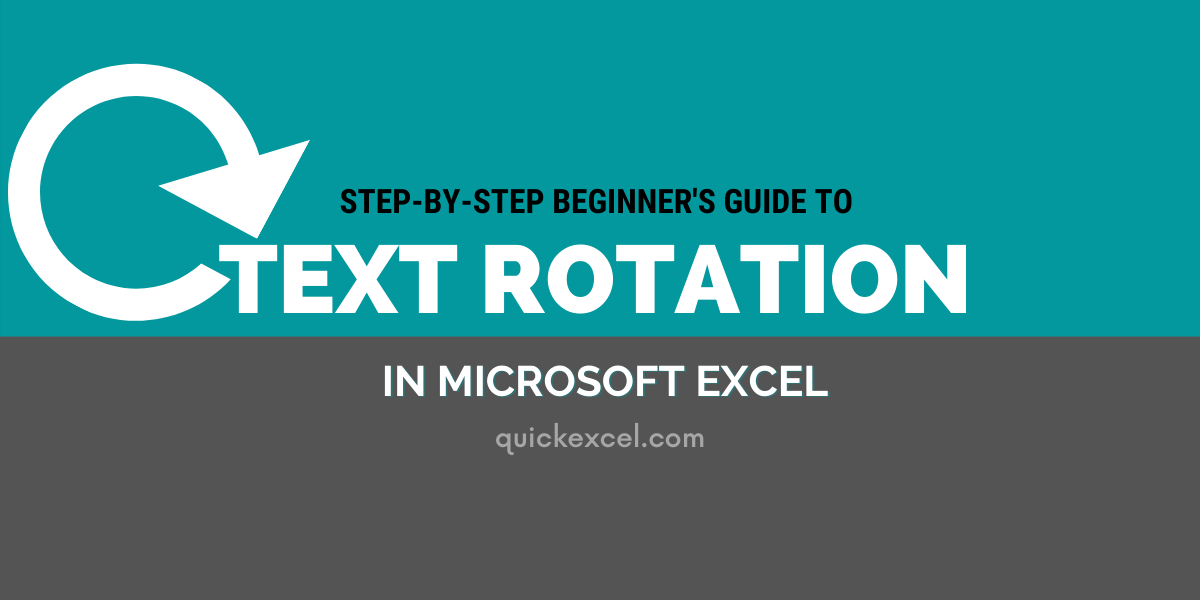
+
Rotating text in Excel has a few limitations. Pre-set orientation options can be limiting if you need specific angles, and rotating can affect how cells fit together. Also, using text boxes for rotation means the text isn’t part of the cell grid, which can complicate data management and printing.
Can I rotate text in the formula bar in Excel?

+
No, you cannot rotate text directly in the formula bar. Rotation only applies to the display of text in cells or text boxes, not in the formula bar itself.
Is it possible to save custom text rotations?

+
Custom text rotations aren’t saved as a standard setting; you must reapply them each time or save a template with these settings.



