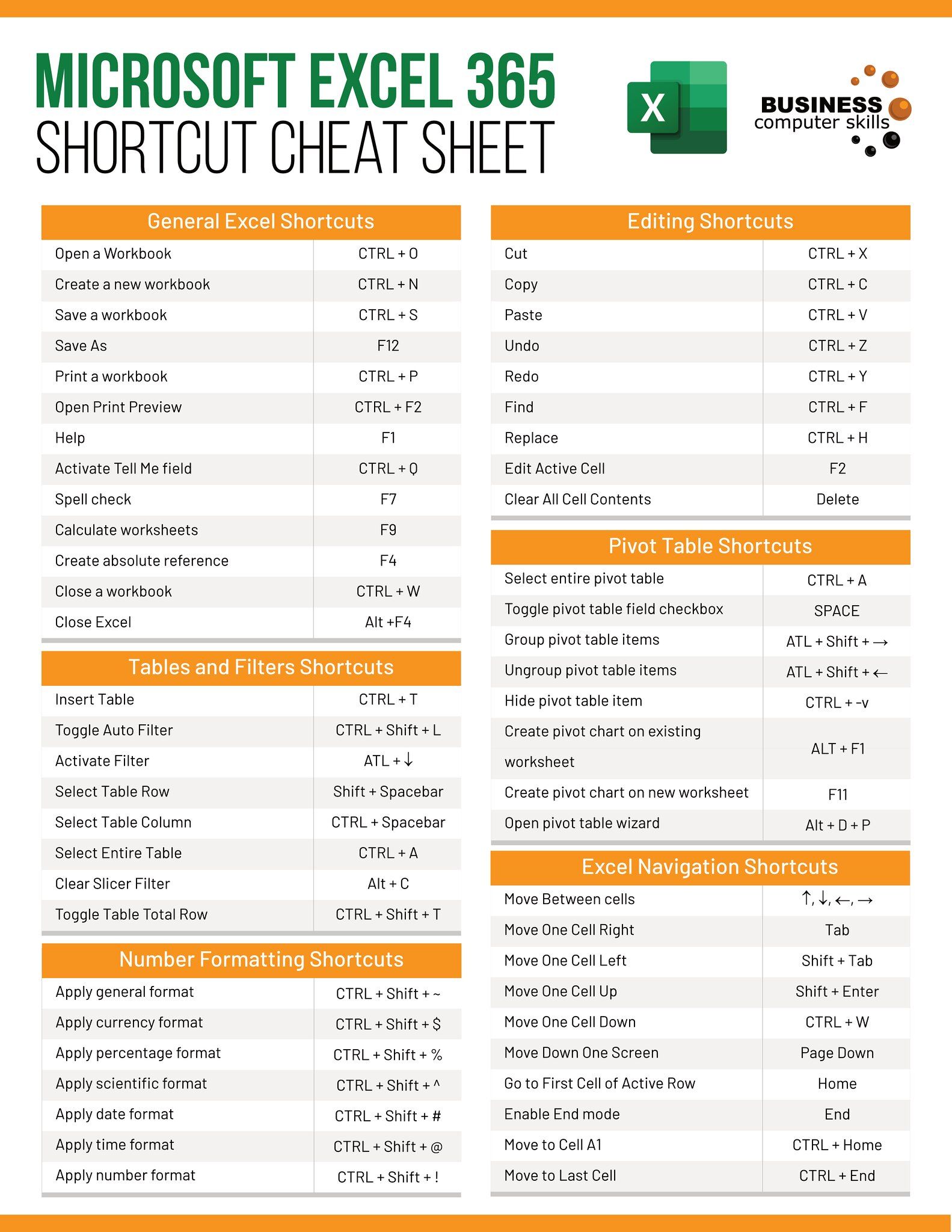Extract Excel Data to HTML: Simple Steps Explained

In the digital age, managing and presenting data effectively is crucial for businesses, researchers, and virtually anyone who deals with data. Excel, with its robust tools for data analysis, remains a cornerstone for many. However, when it comes to sharing or displaying this data on the web, HTML (HyperText Markup Language) stands out for its ability to format and make data accessible online. This post will guide you through the straightforward steps of extracting data from Excel and converting it into a well-structured HTML format, enhancing your web presence with dynamic data display.
Why Convert Excel Data to HTML?

Before diving into the technical steps, let's explore the benefits of converting Excel data to HTML:
- Web Compatibility - HTML is the standard markup language for creating websites, making your data accessible from anywhere on the web.
- Universal Access - No need for specialized software; anyone with a web browser can view your data.
- Flexibility - HTML allows for customization through CSS (Cascading Style Sheets) to improve the visual presentation of your data.
- Interactivity - With HTML, you can add JavaScript for dynamic content, enhancing the user experience.
Step-by-Step Guide to Export Excel Data to HTML

1. Preparing Your Excel Spreadsheet

Start by ensuring your Excel spreadsheet is well-organized. Here's what you need to do:
- Verify all data is correctly formatted (dates, numbers, etc.).
- Clean up any unnecessary cells or sheets that you don't want to include in your HTML output.
- Use clear and descriptive headers for each column to make your data understandable.
2. Selecting the Data Range

Select the range of data you want to convert to HTML. Here are the steps:
- Click and drag to highlight the cells or columns you want to export.
- Make sure to include headers if you have them, as they help in structuring the HTML table.
3. Exporting to HTML from Excel

Excel provides several ways to export data:
- Select "File" > "Save As" or "Export".
- Choose "Web Page" (*.htm, *.html) from the save as type dropdown.
- Click "Save". Excel will create an HTML file along with supporting files like images or styles.
🌐 Note: Excel's export to HTML may include additional HTML code that isn't always optimal for modern web designs.
4. Refining the HTML Code

After exporting, you might want to:
- Open the HTML file in a text editor or IDE to clean up or modify the generated HTML.
- Remove or simplify the generated CSS for cleaner HTML code.
- Edit or add metadata tags for SEO optimization.
5. Adding Styles and Interactivity

To make your HTML table more engaging and visually appealing:
- Link an external CSS file to style your table (font, colors, layout).
- Consider adding JavaScript for sorting, filtering, or pagination functionality.
👉 Note: External resources like Bootstrap can provide pre-designed CSS and JS components for table styling.
6. Publishing Your Data
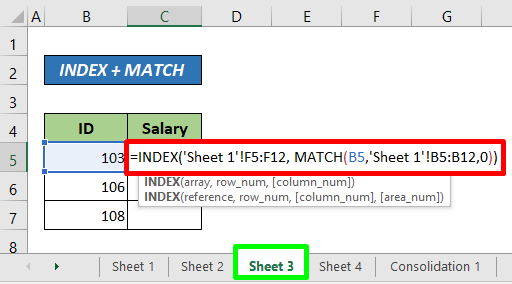
Now that your HTML file is ready:
- Upload the HTML file, along with any supporting files (CSS, JS), to your web server or hosting service.
- Ensure all links and resources are accessible online for the page to render correctly.
Summing Up the Process

Converting data from Excel to HTML is not just about transferring information but about presenting it effectively for the web. This process allows you to share your data in a universally accessible format, customizable for visual appeal and functionality. Whether you're sharing research, financial data, or inventory lists, HTML can make your data more interactive and easy to navigate. By following the steps outlined, you can transform static Excel spreadsheets into dynamic, web-ready displays. The use of CSS and JavaScript further empowers you to create user-friendly, interactive data presentations. This journey from Excel to HTML exemplifies how traditional data management tools can integrate seamlessly with modern web technologies, enhancing your data's reach and impact in the digital world.
Can I Convert Specific Cells or Ranges from Excel to HTML?

+
Yes, you can convert specific cells or ranges by selecting them before choosing the “Web Page” option when saving from Excel.
What if I need to update the data?

+
You’ll need to export the Excel file to HTML again or implement a system where data is dynamically updated through a script or CMS (Content Management System).
Can I add interactivity to my HTML table?

+
Yes, you can use JavaScript libraries like jQuery or DataTables to add sorting, filtering, or pagination functionalities to your HTML table.
Is it necessary to have HTML and CSS knowledge to proceed with this conversion?

+
Basic knowledge helps, especially for refining and styling the HTML output. However, Excel’s export function can do most of the heavy lifting.
Can I link my Excel data to an existing HTML page?
+Yes, you can manually edit the HTML code to insert your table where needed in your web page. Alternatively, scripts can dynamically insert data from Excel.